How To Make Text Spiral in Procreate
Ever found yourself wanting to add a twist to your digital art? Literally?
There’s something about spiraled text that just draws the eye in, wrapping words around an invisible axis like vines. It’s a playful, mesmerizing way to incorporate text into your artwork, and with Procreate, armed with your Procreate lettering brushes, you can do just that.
Today, I’ll walk you through the steps to create a captivating text spiral, adding a whirl of creativity to your canvas.
The Magic of Spiraled Text
Creating a text spiral in Procreate might seem like you need some sort of digital sorcery, but it’s quite the opposite. With a few simple tools and a dash of patience, you can transform plain text into a spiraling marvel that leaps off the screen.
Step-by-Step Guide to Creating a Text Spiral
Draw Your Spiral: Start by sketching a spiral shape with the brush tool. You can make this as tight or as loose as you like, depending on the effect you’re aiming for.
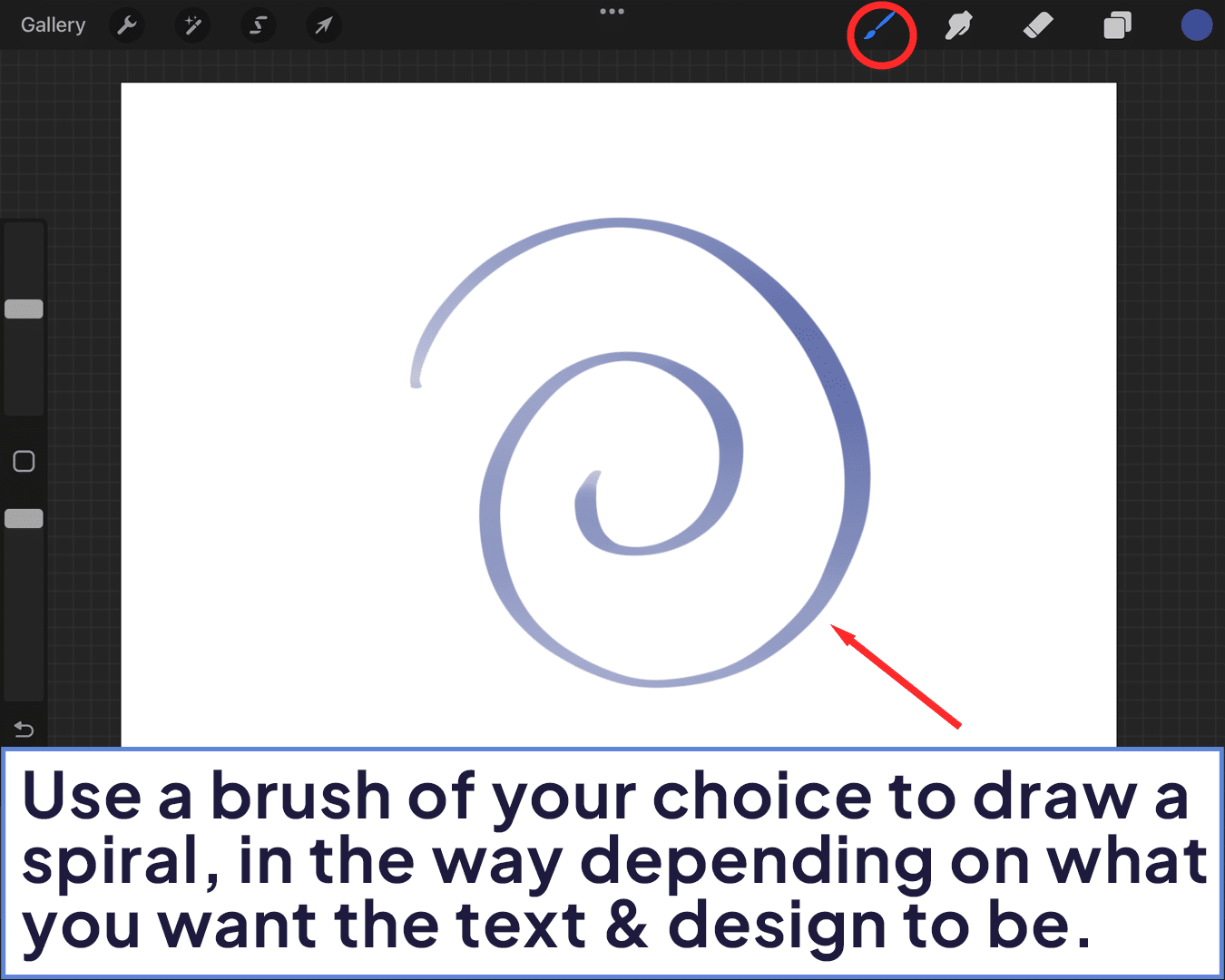
Add Your Text: Using the Text tool, type out the words or phrase you want to spiral. Don’t worry about the placement for now; just get your text onto the canvas.
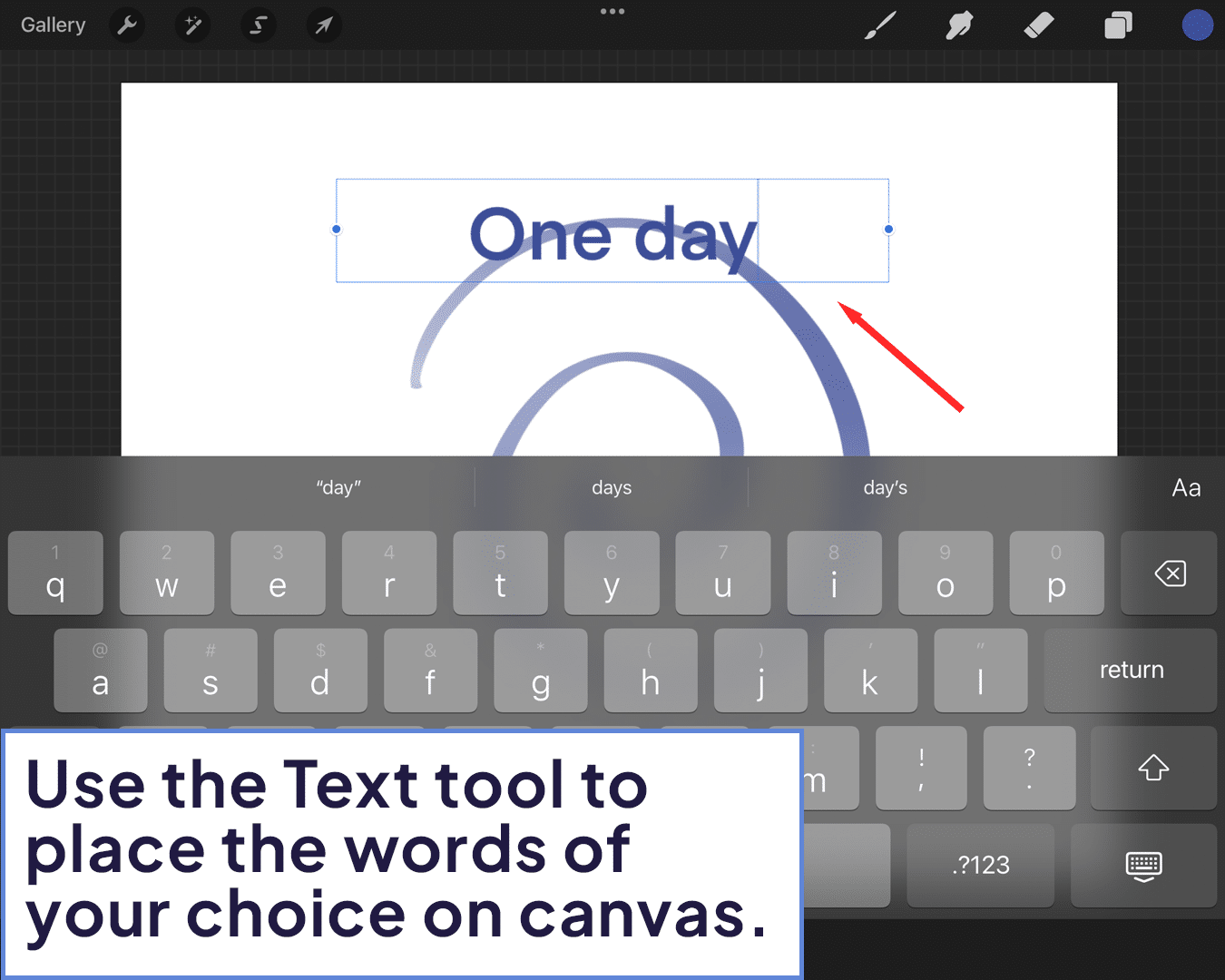
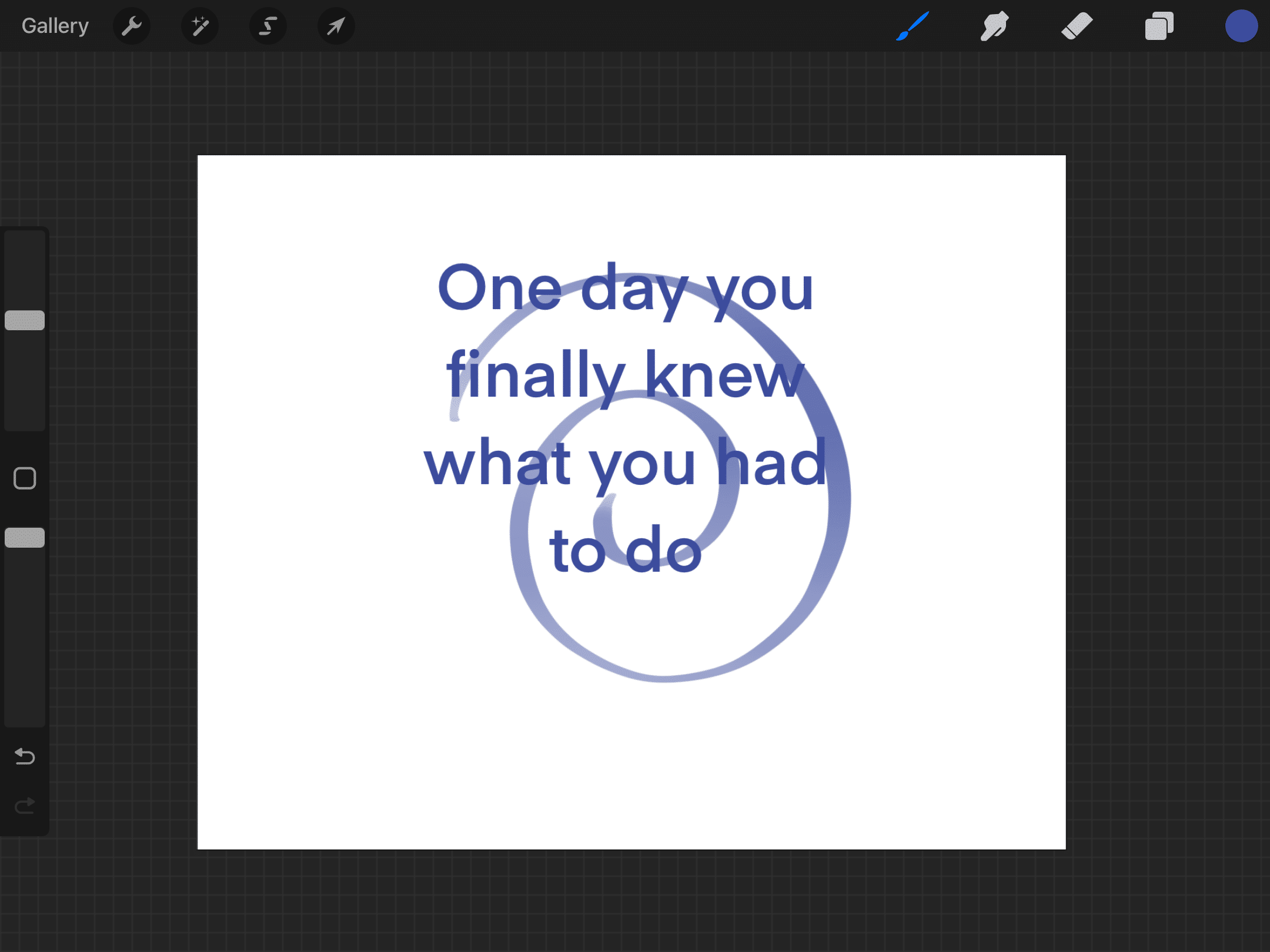
Adjust the Text: Break your text into smaller segments that can be manipulated individually. This will allow you to align each segment along the curve of your spiral. For additional text effects, explore how to add scribble text in Procreate.
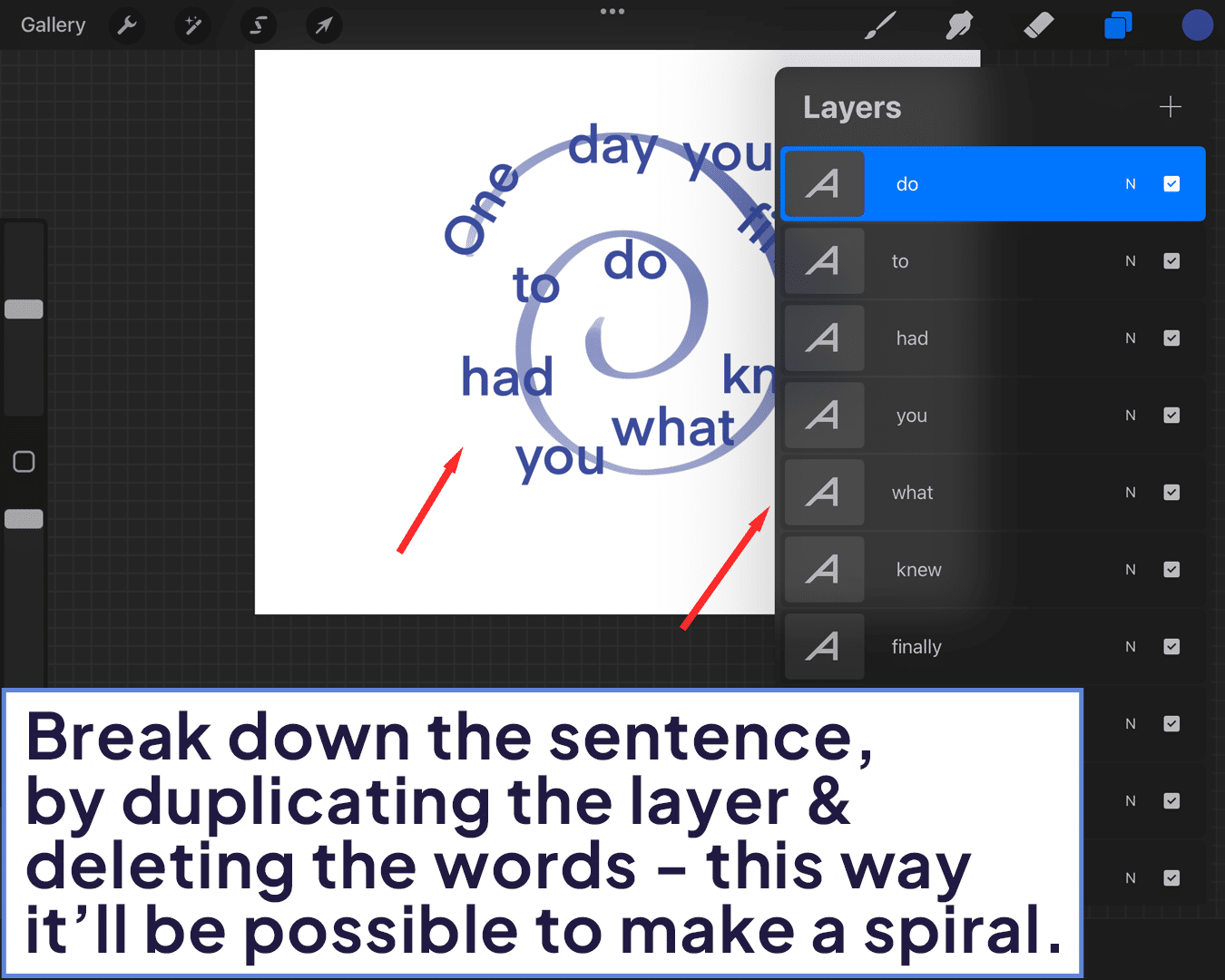
Align Text to the Spiral: This is where the patience comes in. Select each text segment and use the Freeform and Distort tools to align and curve the text along your spiral. It’s a bit like putting together a puzzle, adjusting each piece until it fits just right.
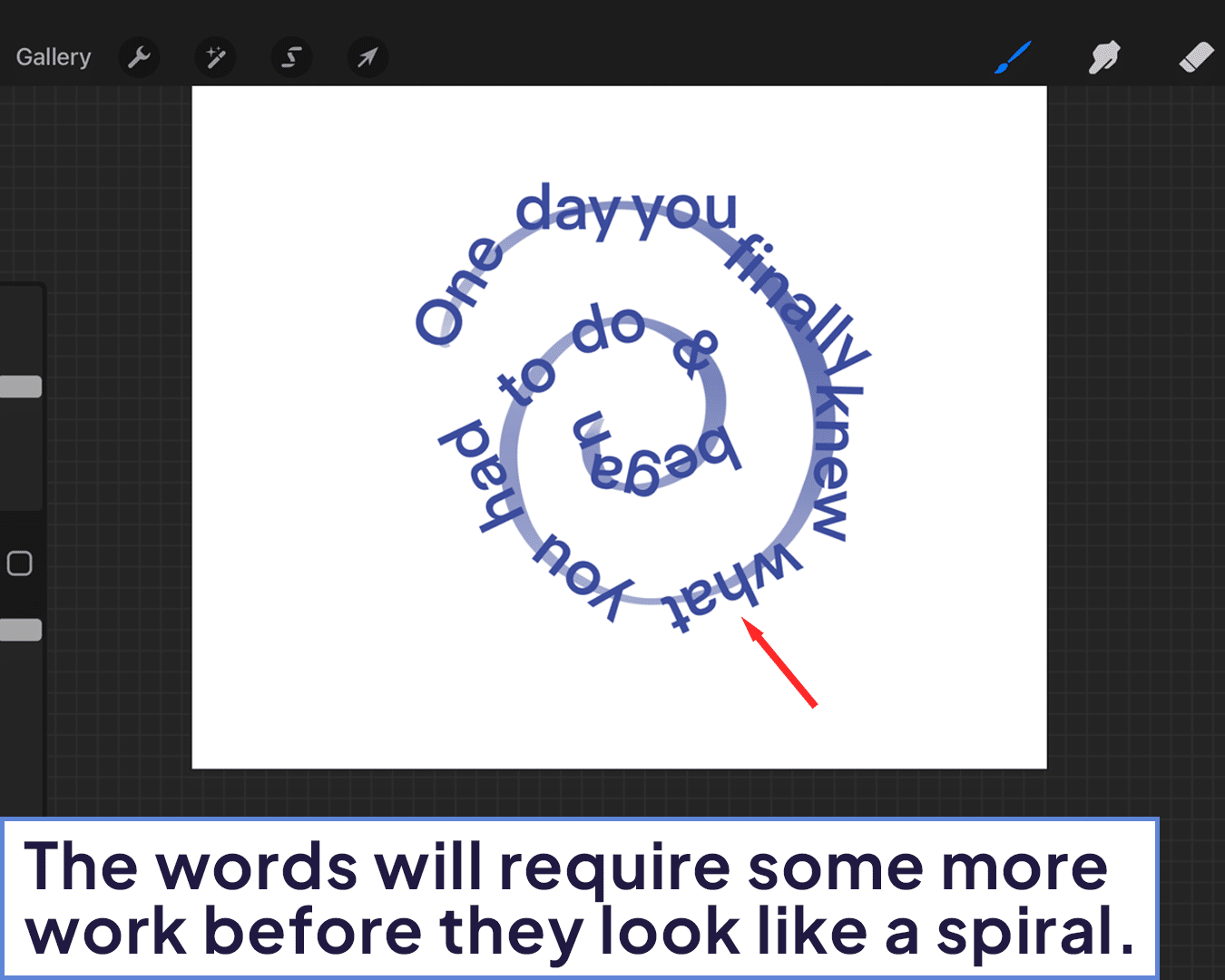
Refine Your Spiral: Once all your text segments are in place, you might need to go back and make minor adjustments to ensure a smooth, continuous flow along the spiral.
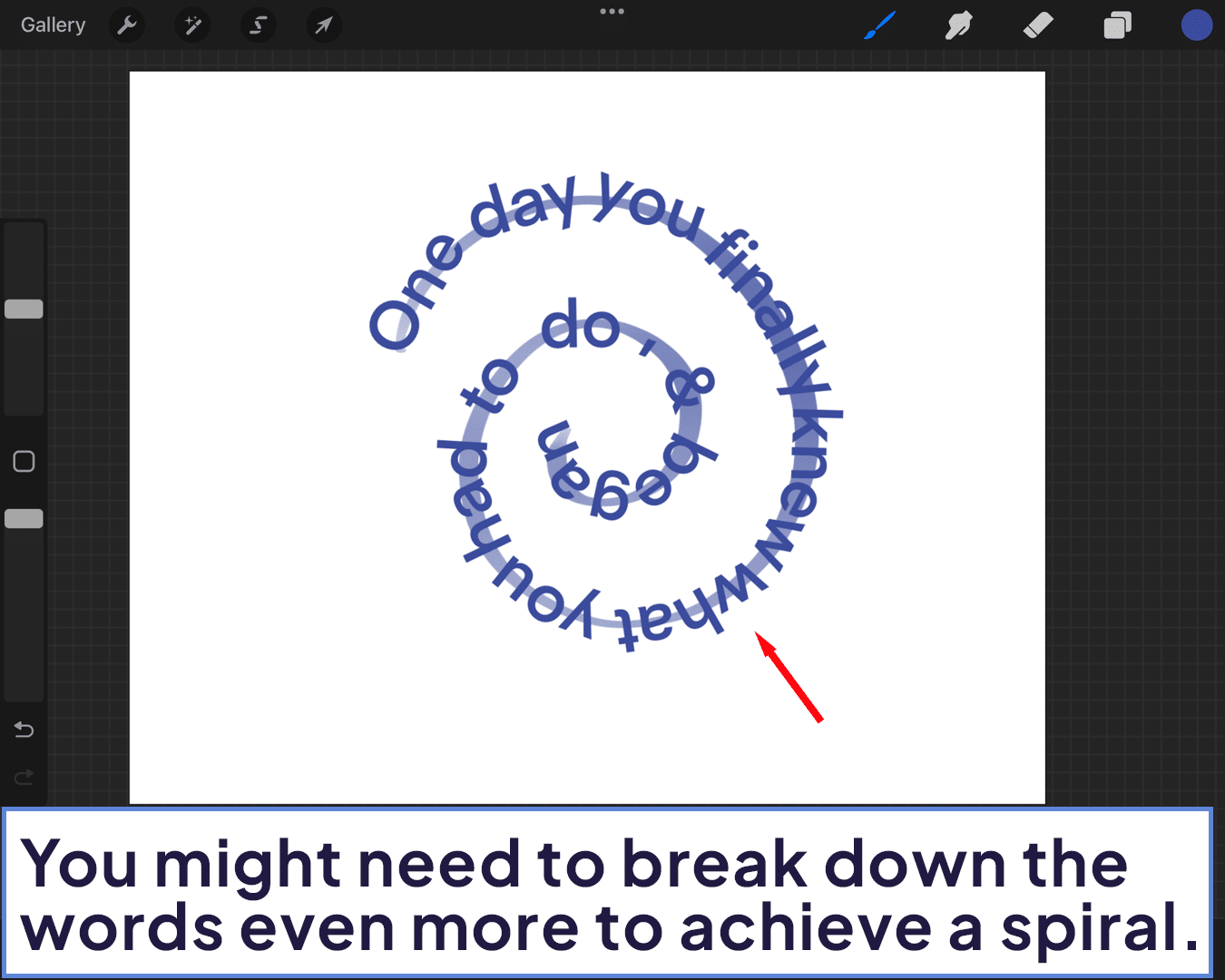
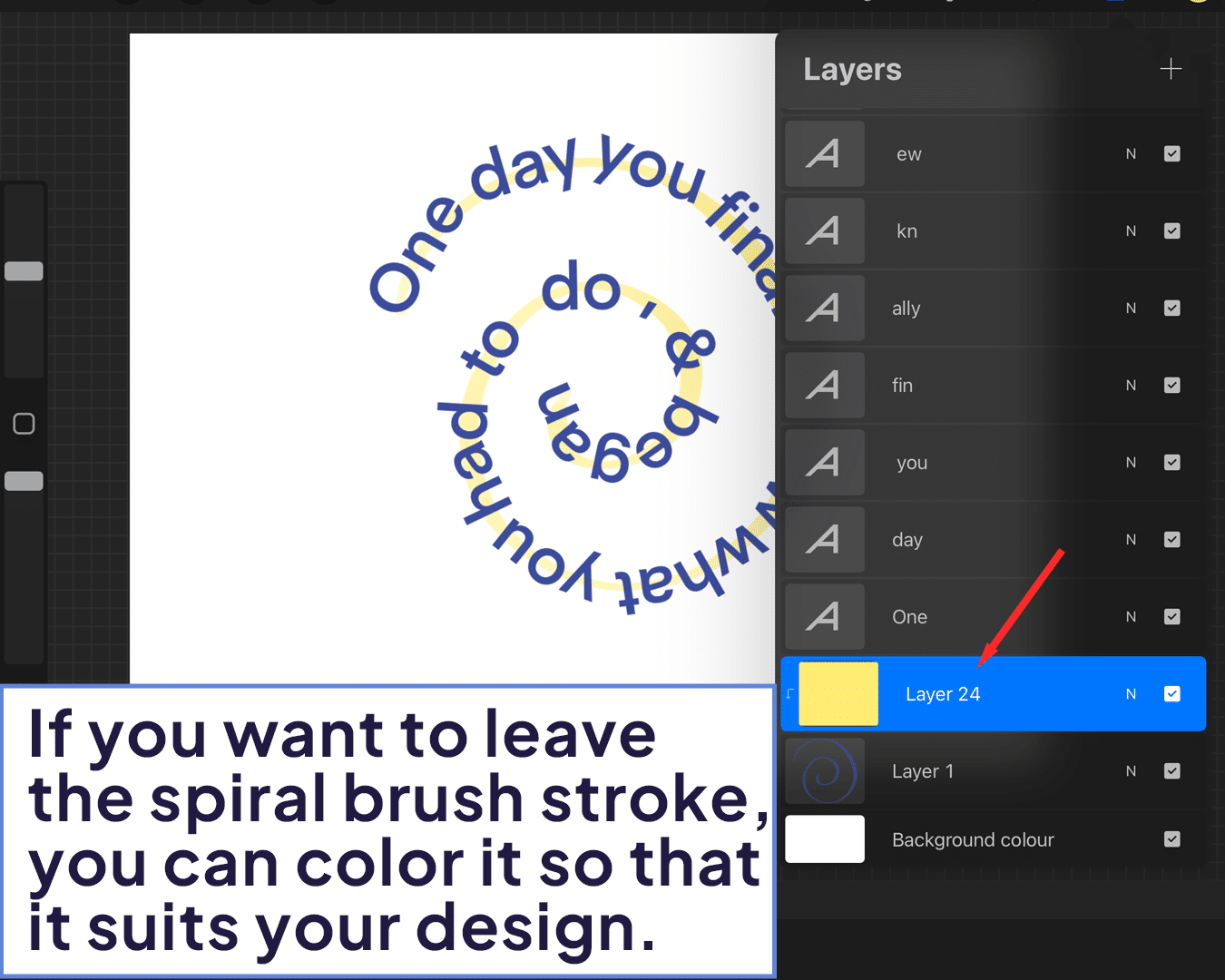
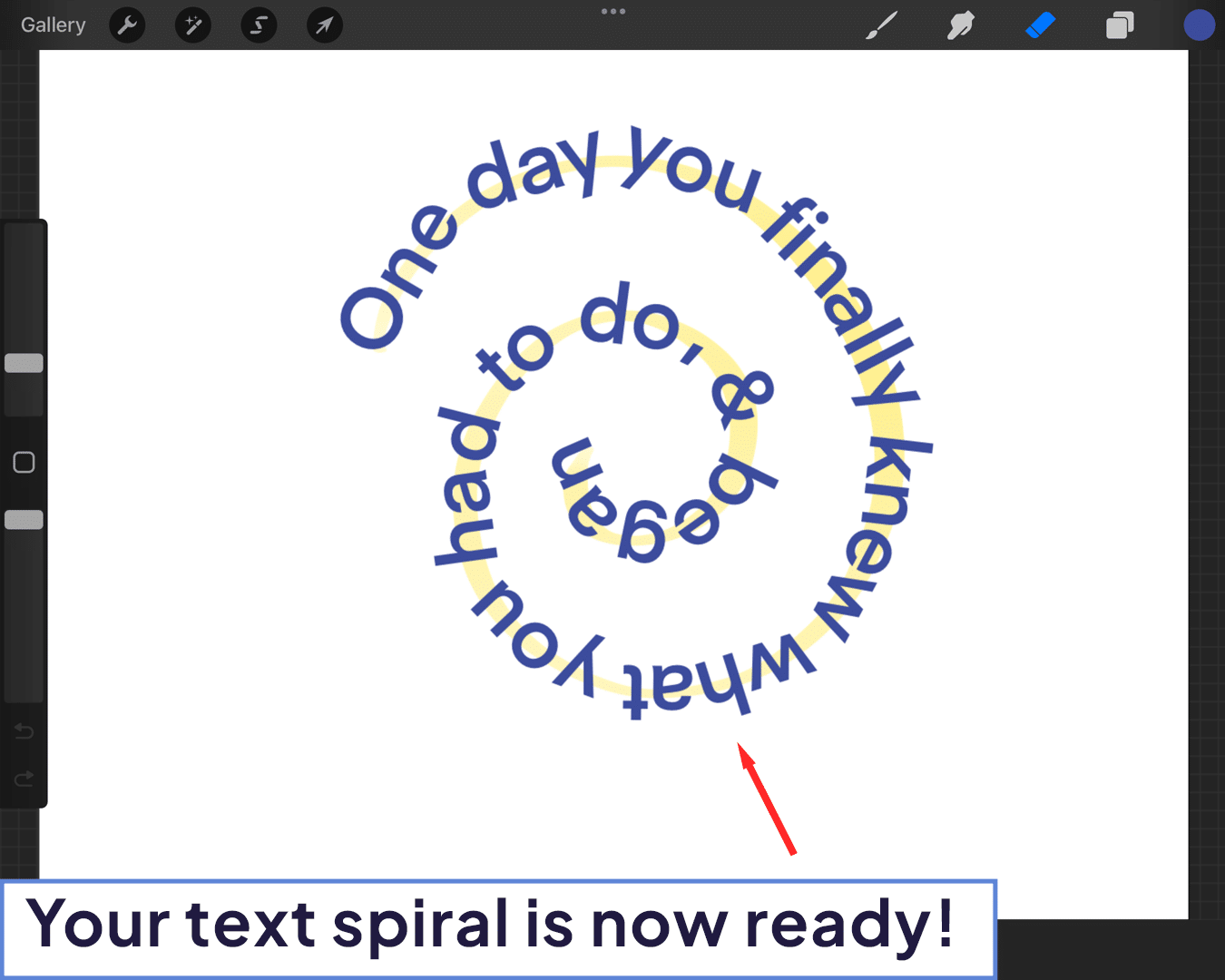
Tips for Perfecting Your Text Spiral
- Use a Stylus: For finer control over your text placement and adjustments, using a stylus like the Apple Pencil can make a big difference.
- Practice Makes Perfect: Getting your text to follow a spiral perfectly might take a few tries. Don’t hesitate to undo and retry until it looks just right.
- Play with Fonts and Sizes: Different fonts and sizes can add an extra layer of visual interest to your spiral. Experiment to see what works best for your design. And don’t forget to experiment with patterned text in Procreate for more dynamic designs.
In Conclusion
Creating a text spiral in Procreate is a fun way to add an unexpected twist to your digital art. Whether you’re looking to add a dynamic title to your work or create a standalone piece, the spiral text effect is sure to captivate and impress.
To further refine your skills, dive into the Procreate Lettering Ultimate Guide and discover how to add lettering in Procreate, enhancing your digital lettering journey.
FAQs About Making Text Spiral in Procreate
Q1: Can I make a perfect spiral shape in Procreate?
While Procreate doesn’t have a dedicated tool for creating perfect spirals, you can use the ellipse guide to draw a series of concentric circles and then manually connect them to form a spiral.
Q2: How do I break my text into smaller segments?
You can either manually type shorter segments of your text or use the Text tool to add your entire phrase and then use the Selection tool to cut and paste portions as separate layers.
Q3: Is there an easier way to curve text in Procreate?
Procreate doesn’t have a direct way to automatically curve text, but using the Distort and Warp tools can help you manually adjust the text to fit your desired shape.
Q4: Can I use this technique to create other shapes with text?
Absolutely! The same method can be applied to make text follow any shape or path you create, from simple circles to complex, freeform designs.
Q5: How do I ensure my text remains legible when spiraled?
Keep an eye on the spacing between letters and lines. Avoid squeezing too much text into a tight space, and consider the size of your text relative to the spiral.
Q6: Can I add effects to the spiraled text?
Once your text is in place, feel free to experiment with different layer effects, like shadows or glows, to make your spiraled text stand out even more.
Q7: What’s the best way to use spiraled text in a composition?
Spiraled text works great as a focal point or to add interest to backgrounds. Consider the overall balance of your composition and how the spiraled text complements other elements.
Q8: How can I change the color of my text after spiraling it?
Simply select the text layer and use the Color tool to pick a new color. If your text is broken into multiple layers, you might need to change each one individually.
Q9: Can I animate spiraled text in Procreate? A9: While animating text directly in Procreate might be complex, you can create simple animations by gradually revealing the text along the spiral in different frames.
Q10: What should I do if the text doesn’t align with the spiral perfectly?
Don’t be afraid to use the Undo function liberally. Making small, incremental adjustments with the Distort and Warp tools can also help fine-tune the alignment.






