How to Add Lettering in Procreate
Integrating text into your digital artwork can significantly enhance its impact, adding depth and context that visuals alone might not convey. Whether it’s a bold title, a subtle caption, or an inspirational quote, text plays a pivotal role in the overall composition.
In Procreate, adding letters and crafting words is a seamless process designed to complement your creative workflow, especially when utilizing Procreate lettering brushes.
Let’s explore how you can effortlessly incorporate text into your Procreate projects, transforming your canvas into a harmonious blend of imagery and typography.
Step-by-Step: Adding Text to Your Artwork
Open Your Canvas: Begin with your chosen artwork open in Procreate. Make sure you’re on the layer where you want your text to appear.
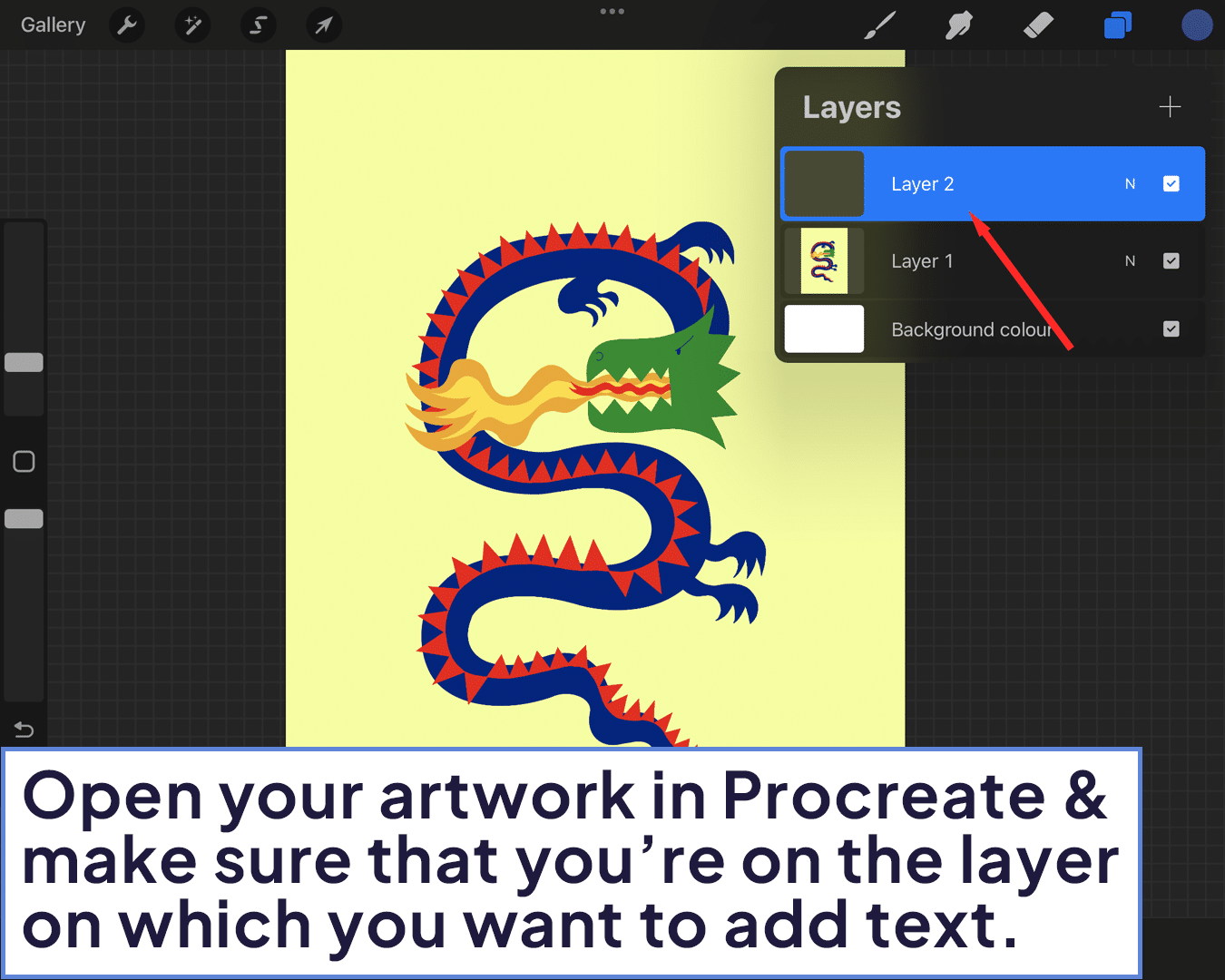
Invoke the Text Tool: Tap the wrench icon to open the Actions menu, then tap ‘Add’ and select ‘Add Text’. A text box will magically appear on your canvas.
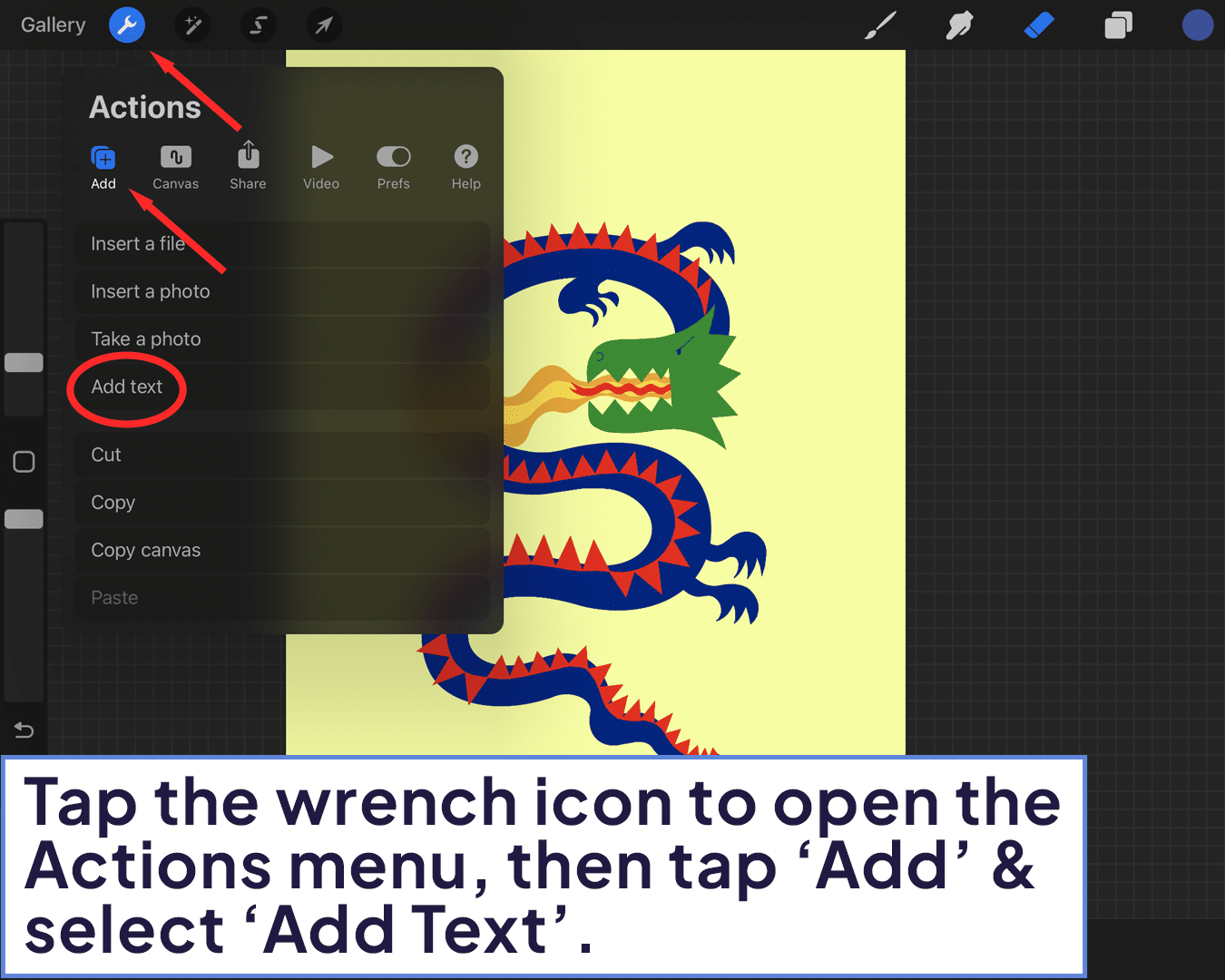
Type Away: A keyboard will pop up, inviting you to type your desired text. Go ahead, unleash your inner Shakespeare!
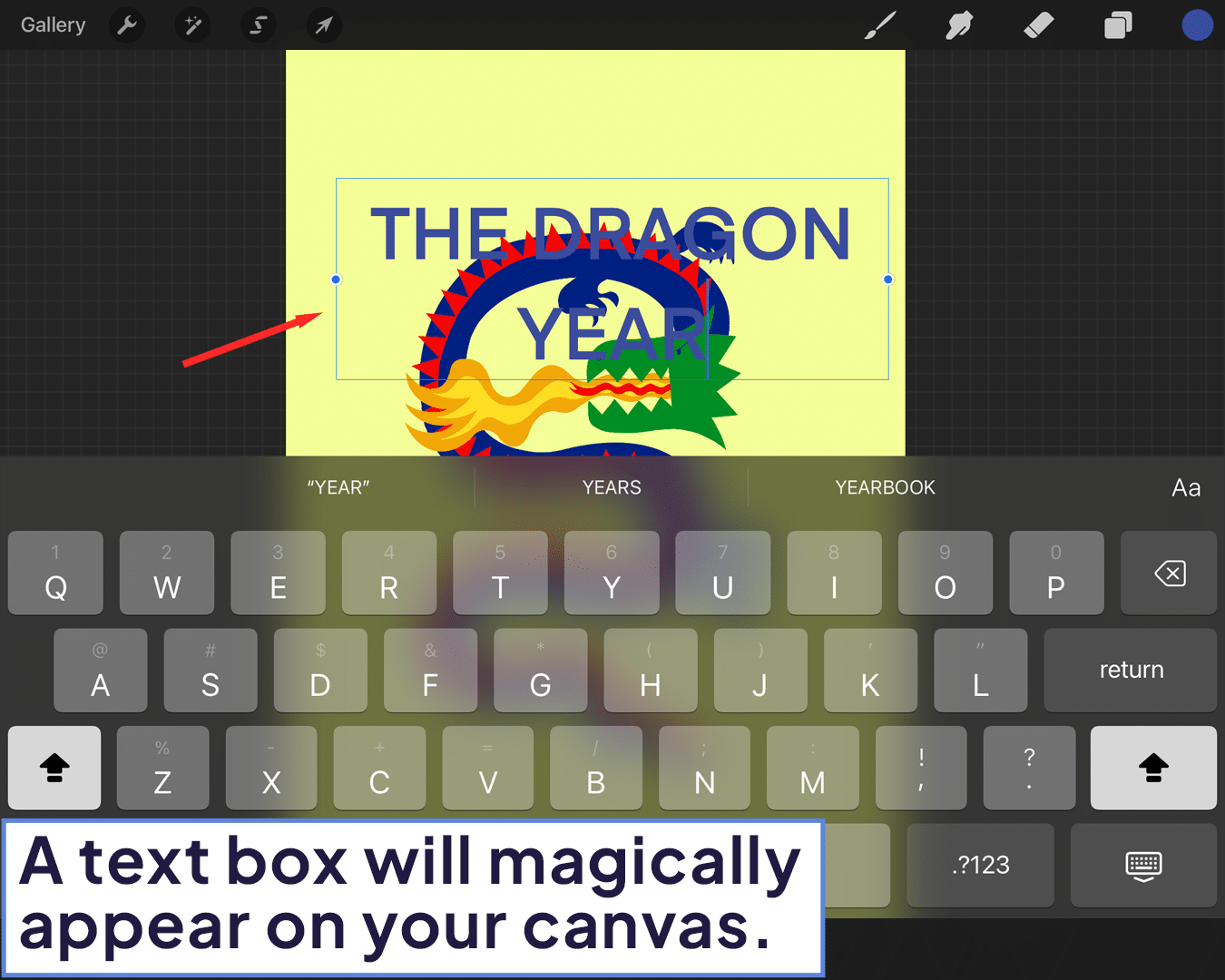
Styling Your Script: Once your text is on the canvas, tap on it to bring up the editing options. Here you can change the font, size, color, and alignment to fit your artistic vision.
For more creative text ideas, see how to add scribble text in Procreate.
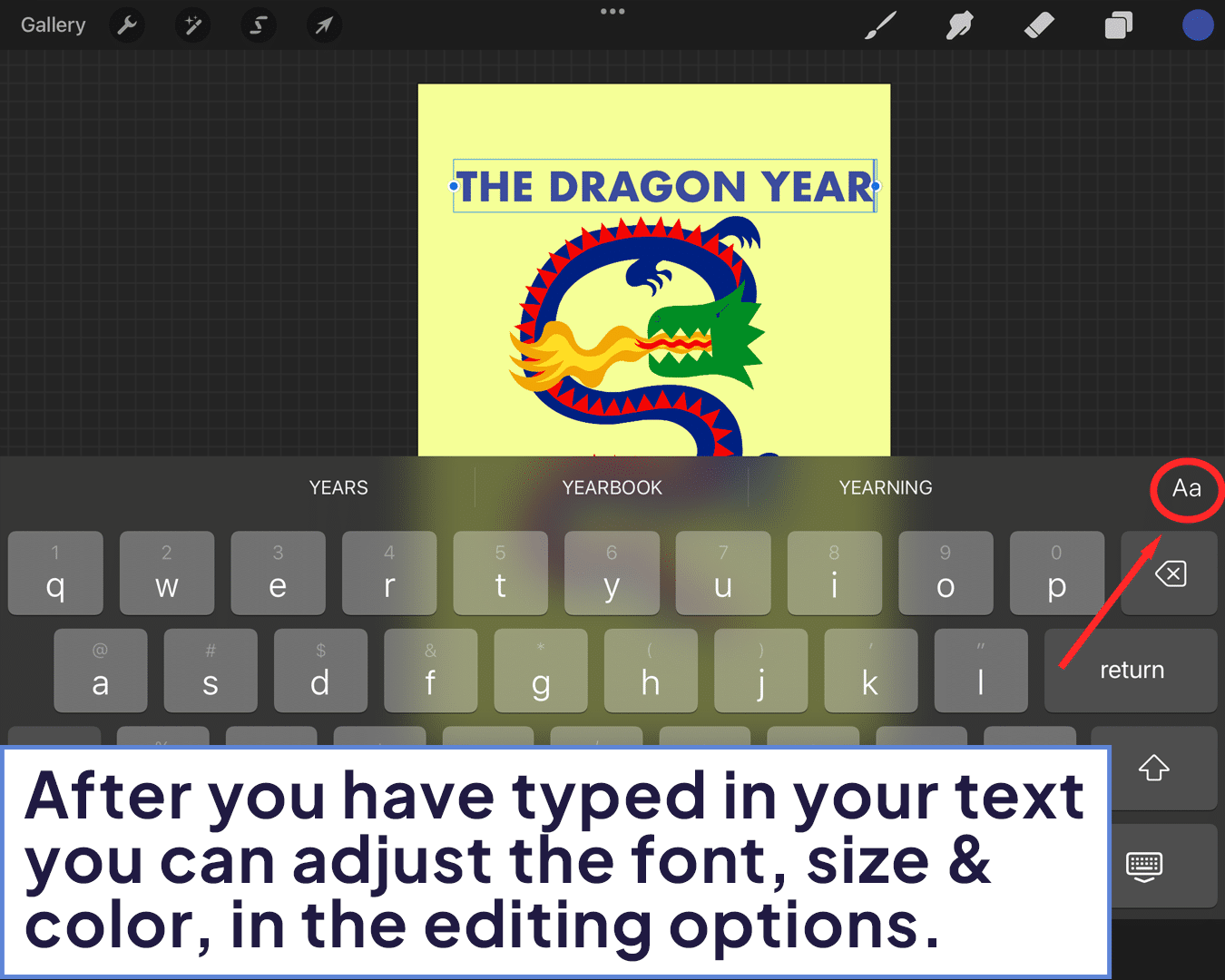
Positioning Your Prose: With the ‘Move’ tool (the arrow icon), you can drag your text to the perfect spot on your canvas. Transform it, rotate it, or scale it to your heart’s content.
Delve deeper into text manipulation with how to make text spiral in Procreate.
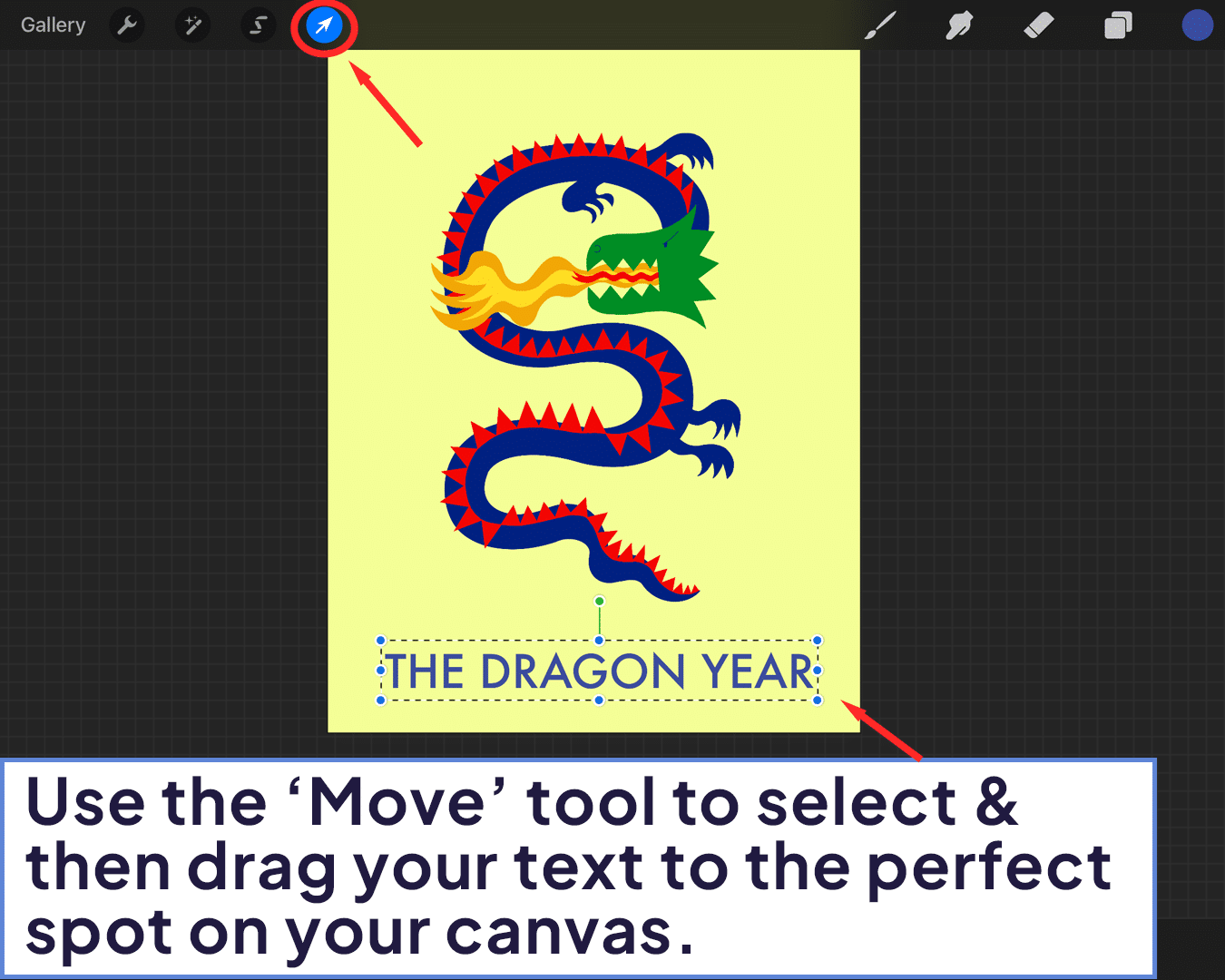
Tips for Terrific Text
Font Finesse: Experiment with different fonts to match the mood of your artwork. Procreate offers a variety, and you can even import your own!
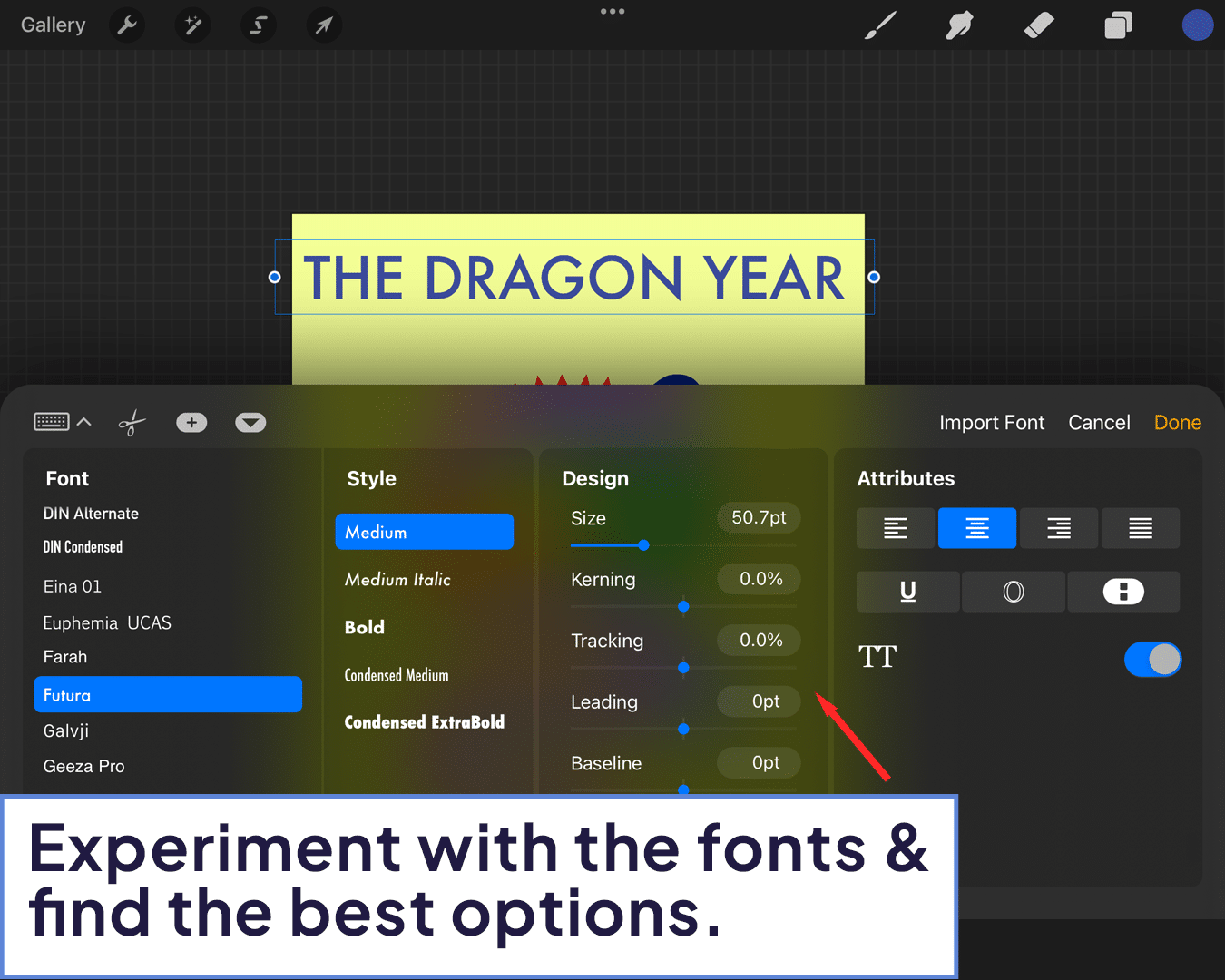
Color Coordination: Choose a text color that complements or contrasts nicely with your background for maximum impact.
Enhance your designs further by learning how to add patterned text in Procreate.
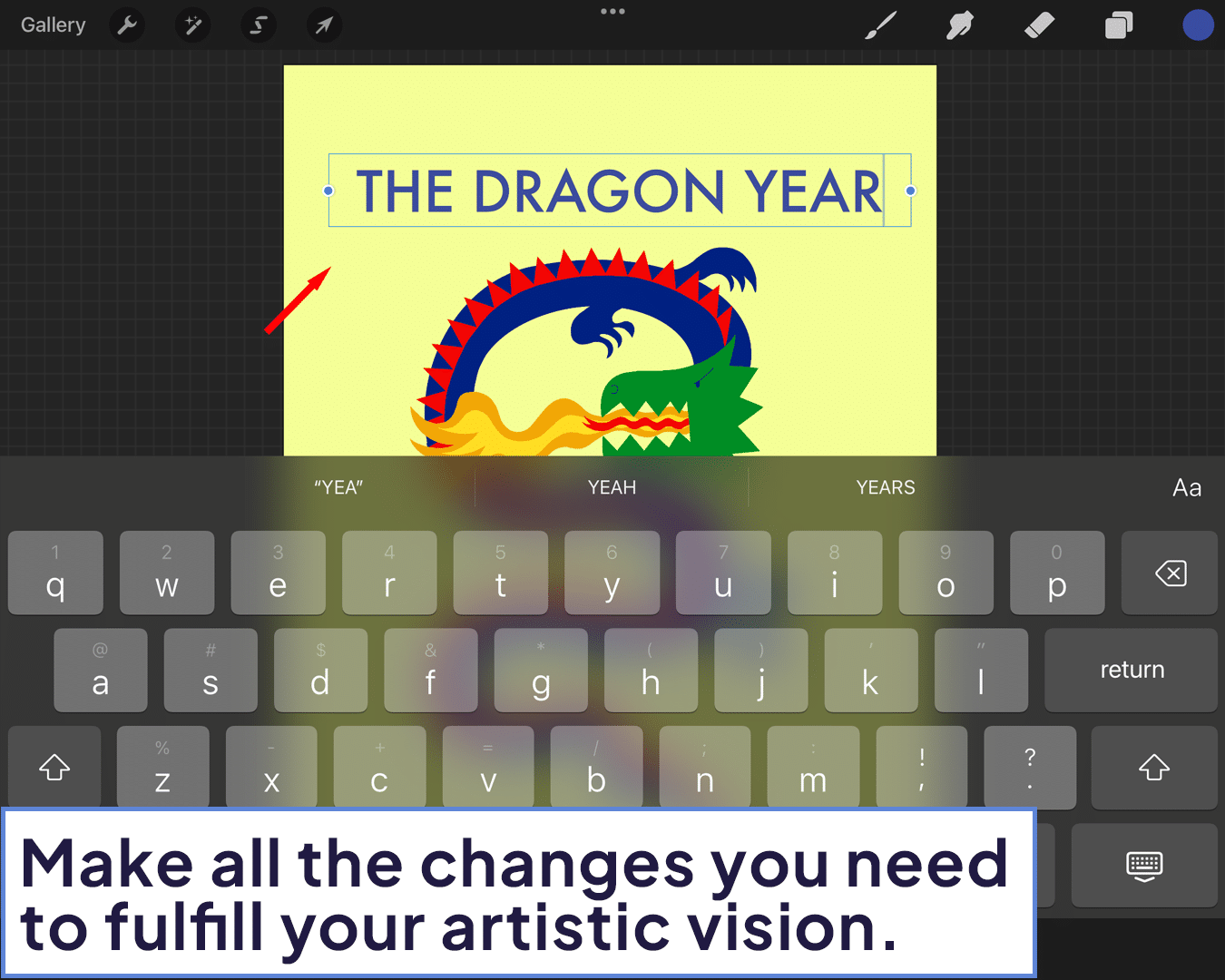
Layer Logic: Keep your text on a separate layer for easy adjustments without affecting your underlying artwork.
In Conclusion
Adding text in Procreate is a breeze, transforming your art from mere images to storytelling masterpieces. Whether it’s a comic strip bubble, an inspirational quote, or a discreet watermark, the power of text can elevate your artwork to new heights. For comprehensive insights into lettering, explore the Procreate Lettering Ultimate Guide.
FAQs About Adding Text in Procreate
Q1: Can I curve text in Procreate?
Procreate doesn’t natively support curved text, but you can manually adjust each letter to create a curve effect.
Q2: How do I import fonts into Procreate?
Download the font file to your iPad, then open Procreate and your text box. In the font menu, tap ‘Import Font’ and select your downloaded file.
Q3: Can I make my text transparent?
Yes, adjust the opacity slider in the layers panel with your text layer selected to make it more transparent.
Q4: How do I edit text after I’ve deselected it?
Tap on the text with the ‘Move’ tool selected to bring back the text editing options.
Q5: Is there a way to add shadow to my text?
Duplicate your text layer, change the color to a darker shade, and offset it slightly behind your original text layer for a shadow effect.
Q6: Can I convert my text to a shape for more customization?
Yes, once you’re happy with your text, you can rasterize it to a regular layer by tapping on the text layer and selecting ‘Rasterize’. Note that you won’t be able to edit the text after rasterization.
Q7: How do I align text within my artwork?
Use the ‘Snapping’ feature (found in the ‘Move’ tool options) to help align your text with other elements or the canvas itself.
Q8: Can I add text along a path?
Procreate doesn’t directly support text on a path, but you can manually place individual letters along a drawn path for a similar effect.
Q9: Is there a limit to how much text I can add?
There’s no set limit to the amount of text, but keep in mind that each text block is its own layer, and Procreate does have a layer limit based on your iPad model and canvas size.
Q10: How can I ensure my text is readable against a busy background?
Try adding a contrasting outline to your text or placing it on a solid color background shape for better readability.






