How To Add Scribble Text in Procreate
Hey there, fellow creatives! Are you ready to dive into the world of digital art and add an exciting twist to your designs? Today, I’m thrilled to walk you through the mesmerizing process of creating scribble text in Procreate.
This technique, perfect for utilizing Procreate lettering brushes, is not just a way to write; it’s an art form that infuses your work with personality, depth, and a touch of whimsy.
Step-by-Step Guide to Scribble Text in Procreate
Setting the Stage: Start by opening a new canvas in Procreate. Choose a size that fits your project needs. For beginners, I recommend starting with a square canvas to keep things simple.
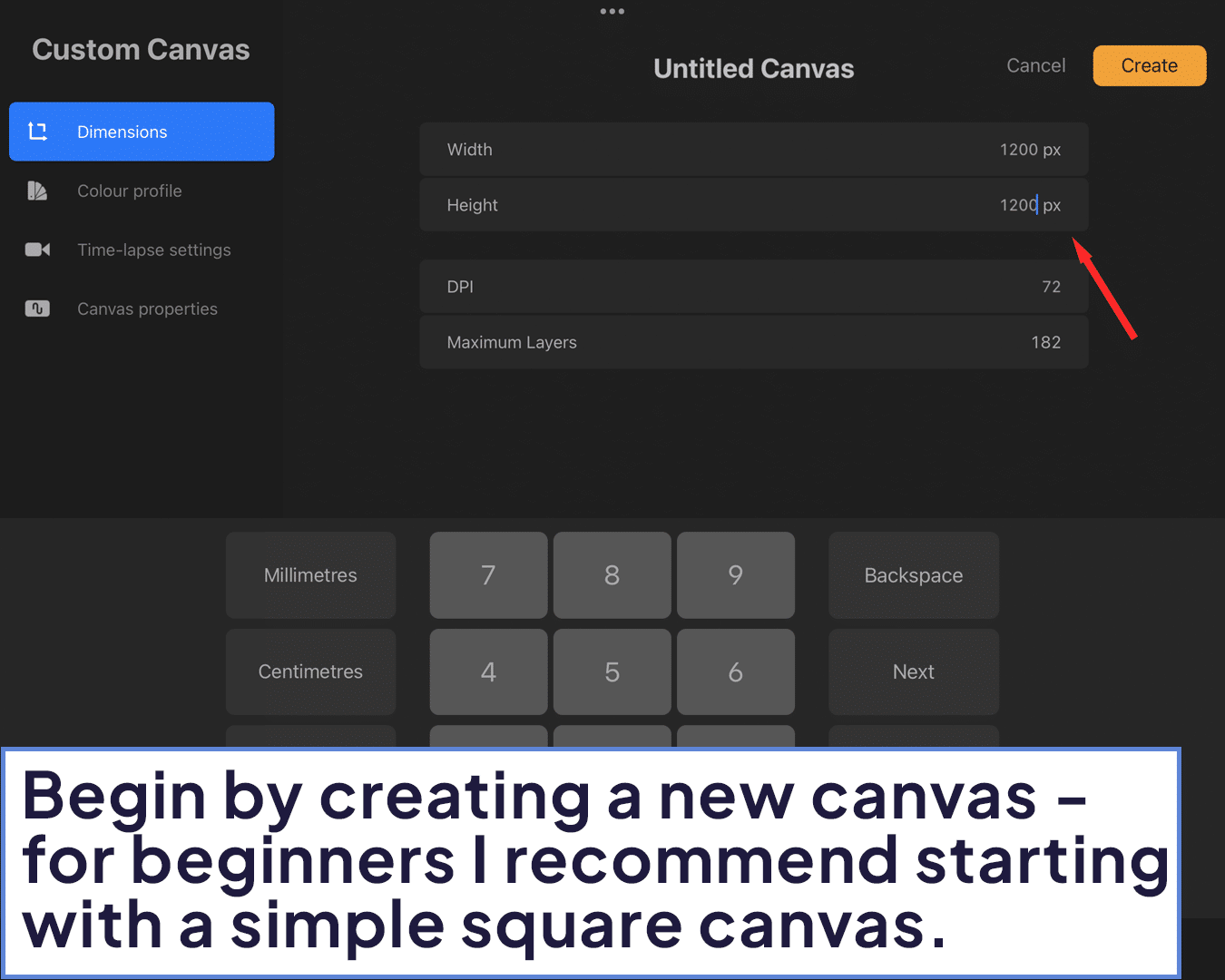
Choosing Your Tools: Select a brush that resonates with the scribble effect you’re aiming for. The “Inking” category offers some fantastic options like “Studio Pen” or “Technical Pen.”
Feel free to experiment with different brushes to find your perfect match.
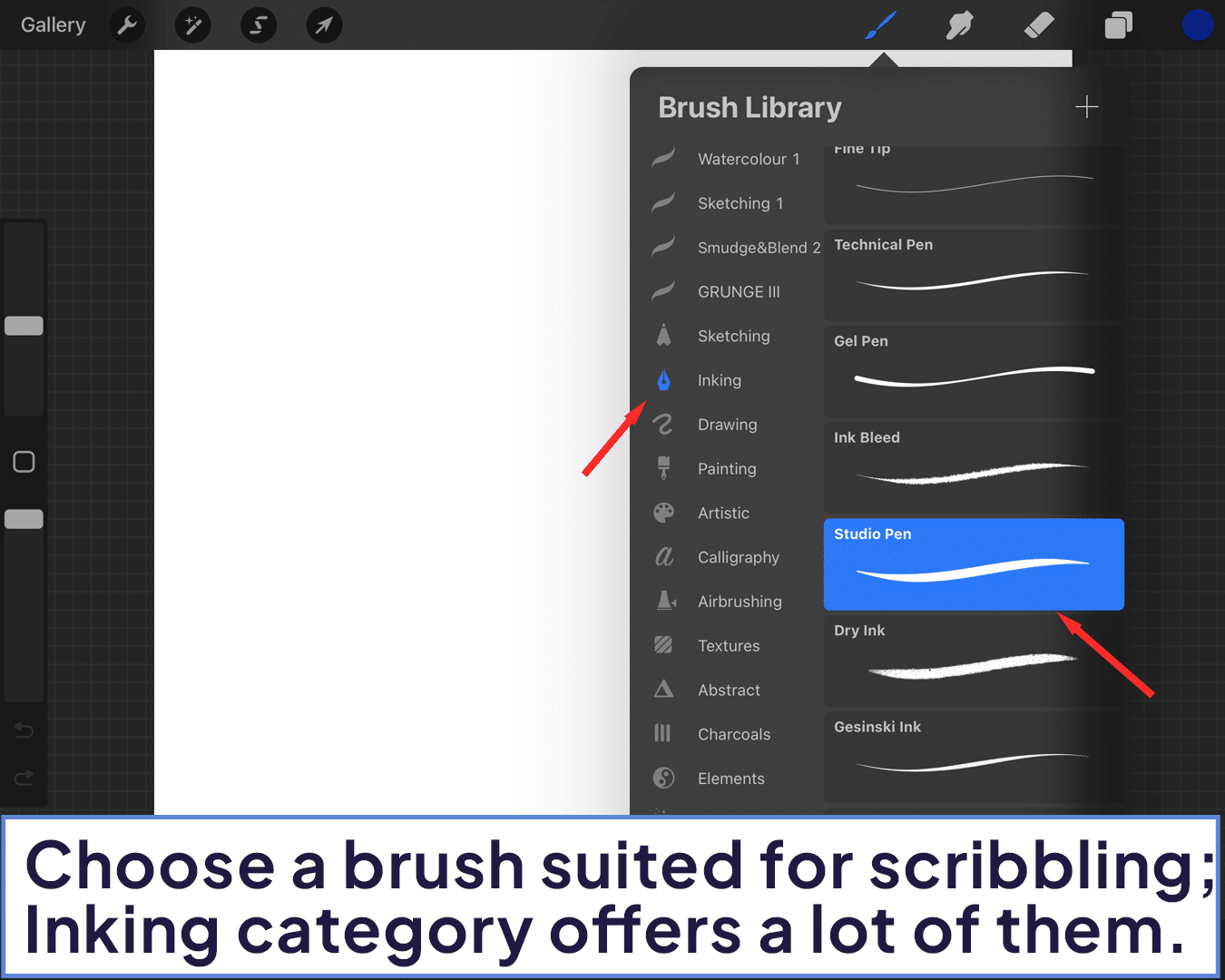
Laying Down the Foundation: Begin by typing out your text using the text tool. This will serve as your guide for the scribbling process.
Choose a font that’s bold and clear to make your job easier. Don’t worry about the color; it’s just a placeholder for now.
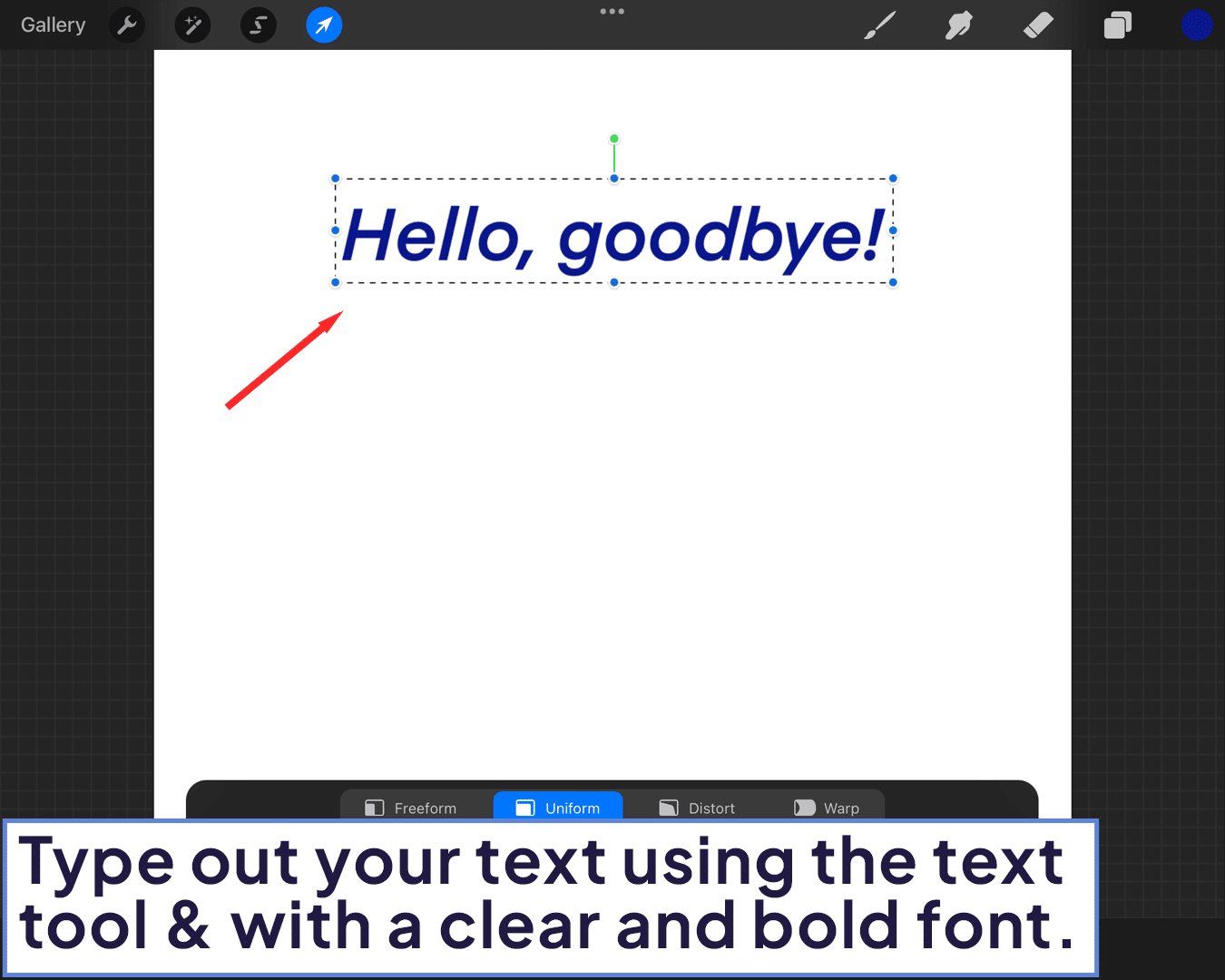
The Art of Scribbling: Create a new layer above your text. This is where the magic happens. Using your chosen brush, start tracing over the letters.
The key here is not to aim for perfection. Let your lines wobble, overlap, and vary in thickness. The beauty of scribbled text lies in its imperfections.
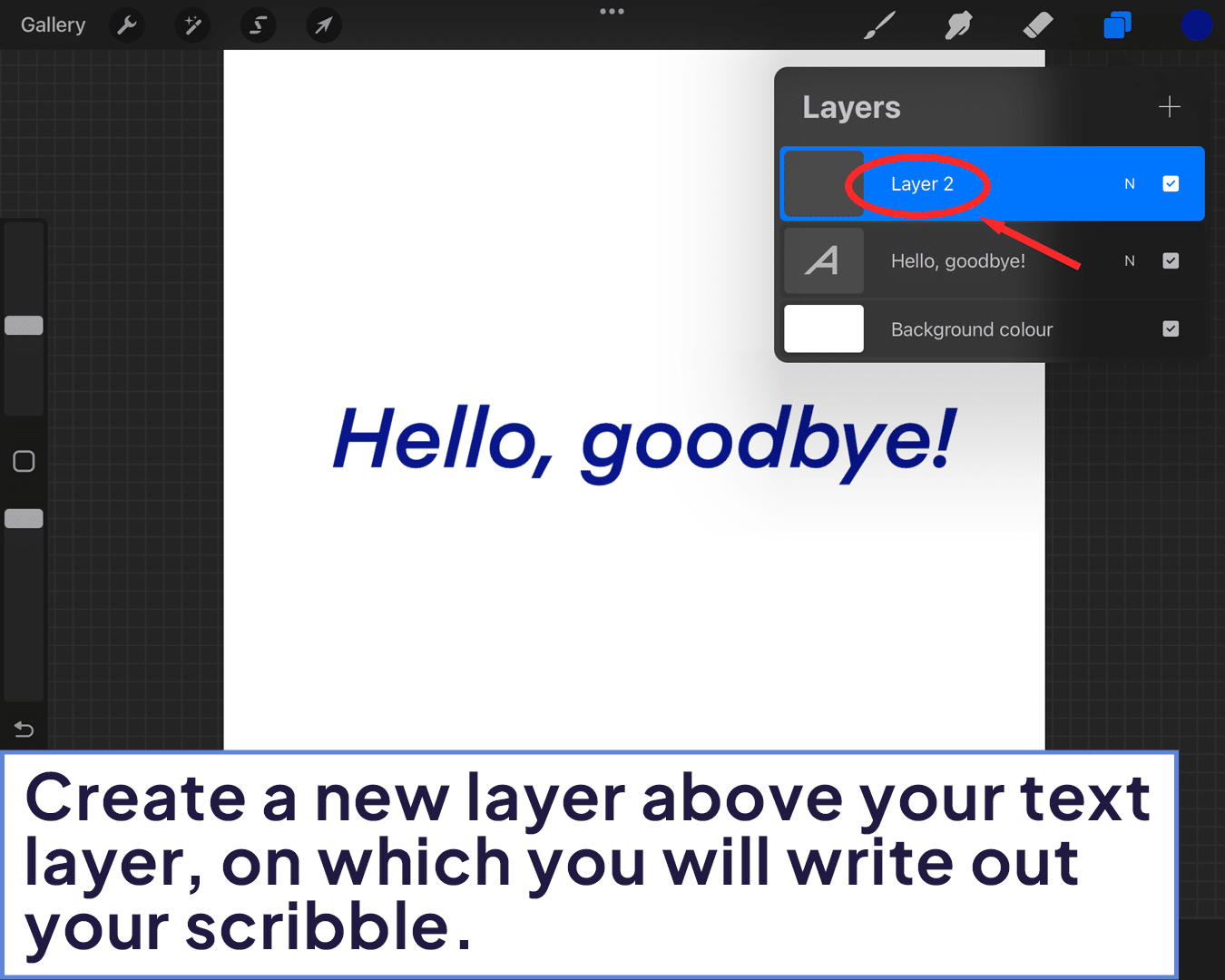
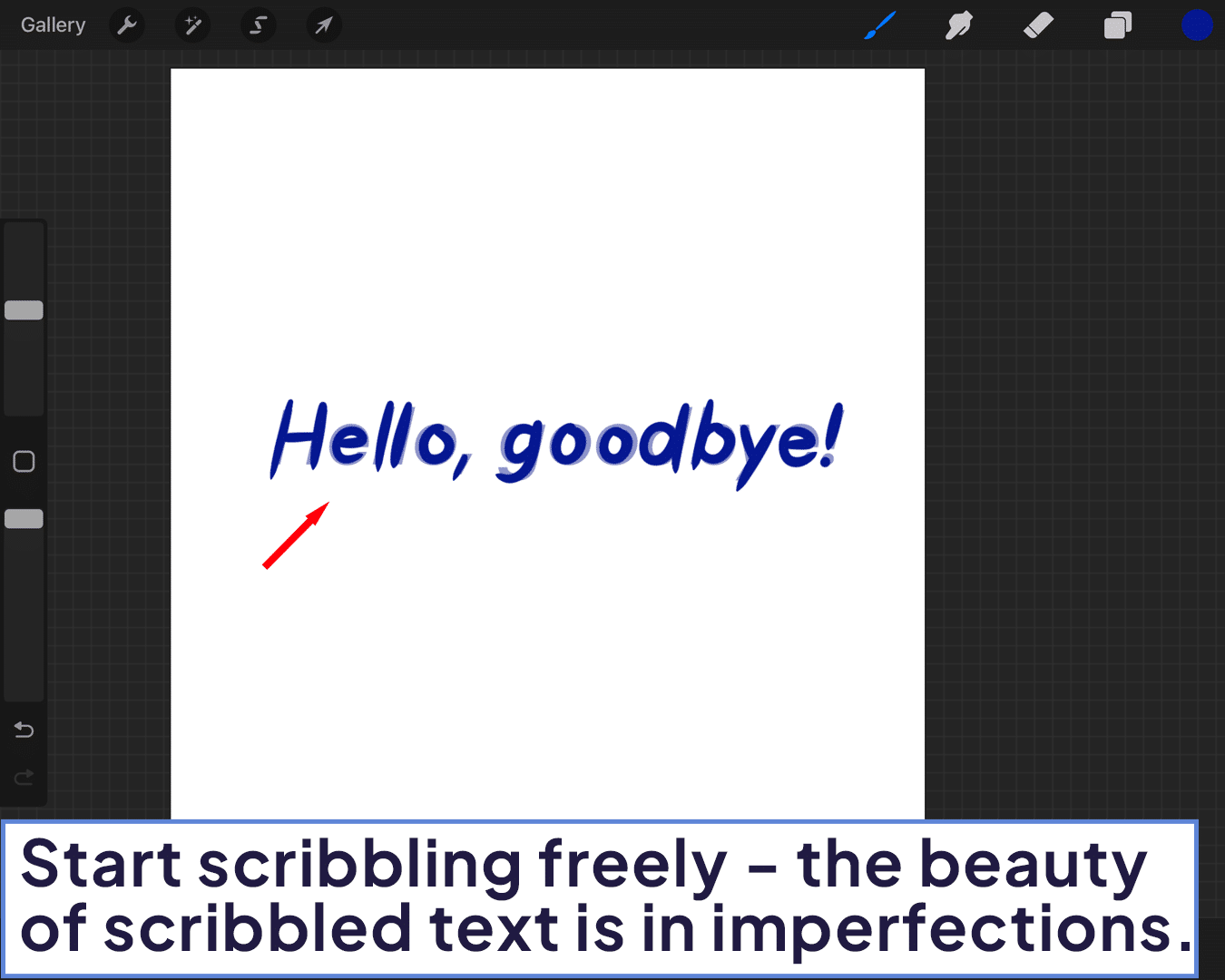
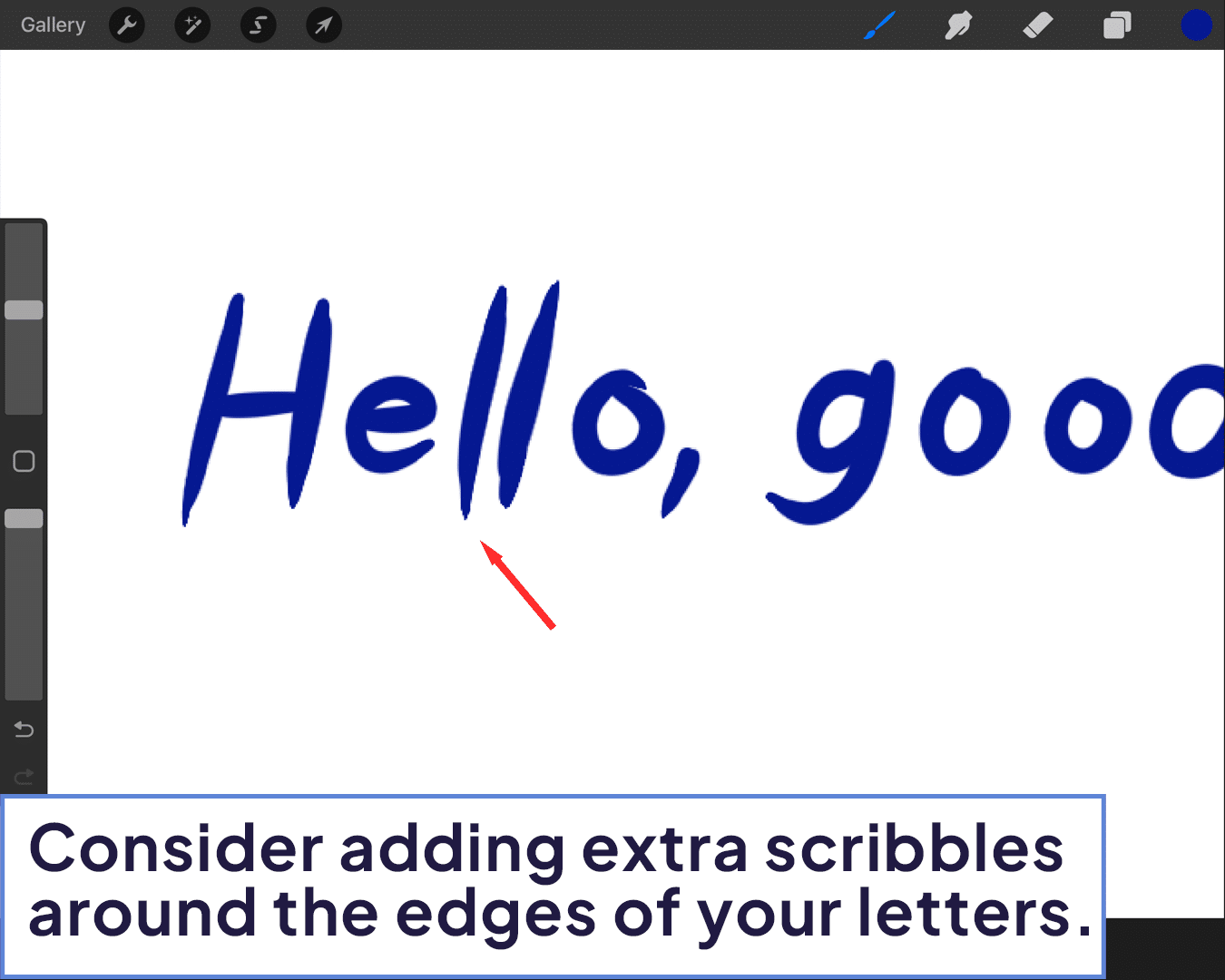
Adding Depth and Dynamics: Once you’ve covered all the letters, consider adding extra scribbles around the edges or extending certain lines for a dynamic effect.
These additional touches can make your text pop and give it a unique character.
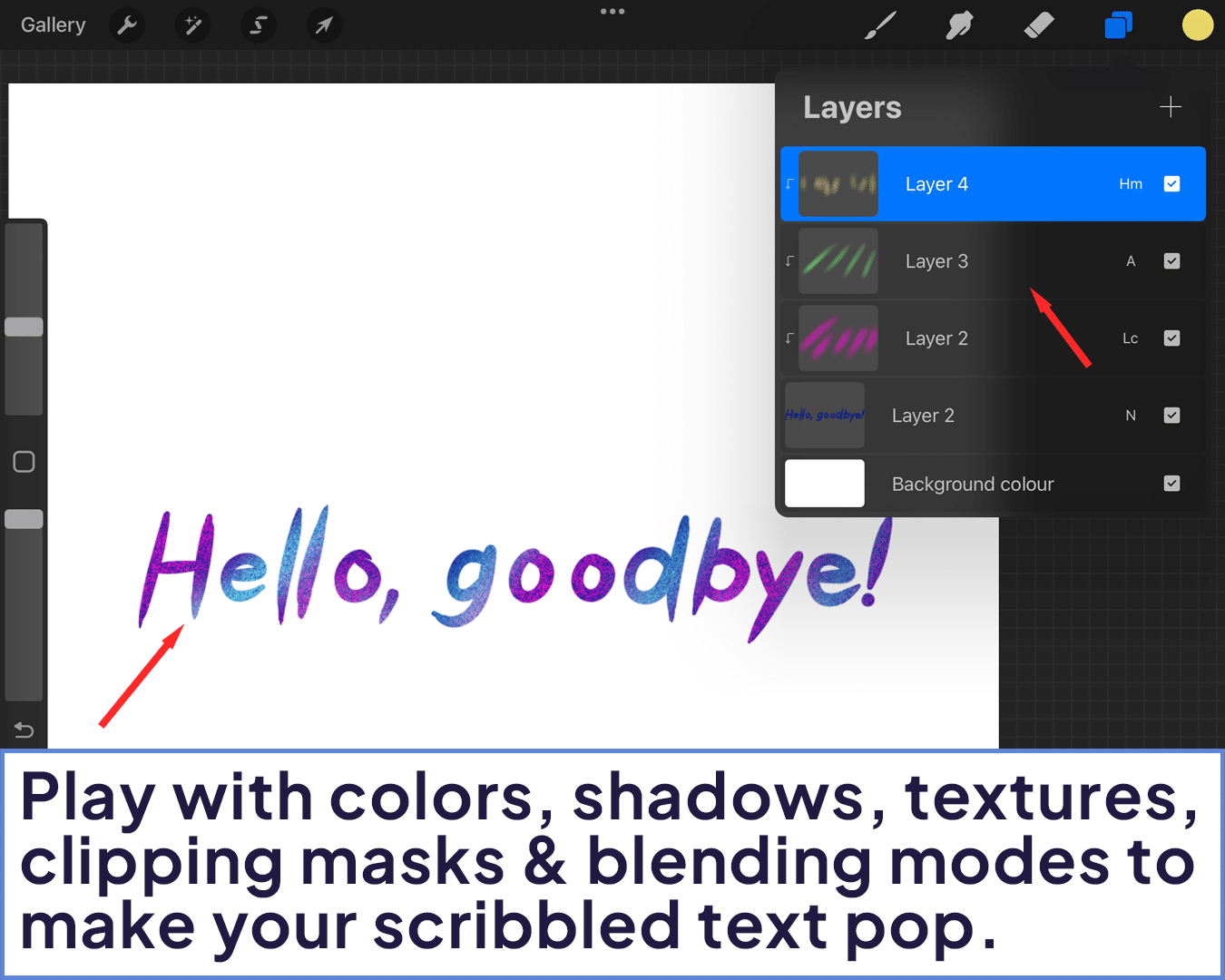
Final Touches: Hide or delete the original text layer to reveal your stunning scribble text. You can now add colors, shadows, or even textures to bring your creation to life.
Play around with blending modes and layers to add depth to your text.
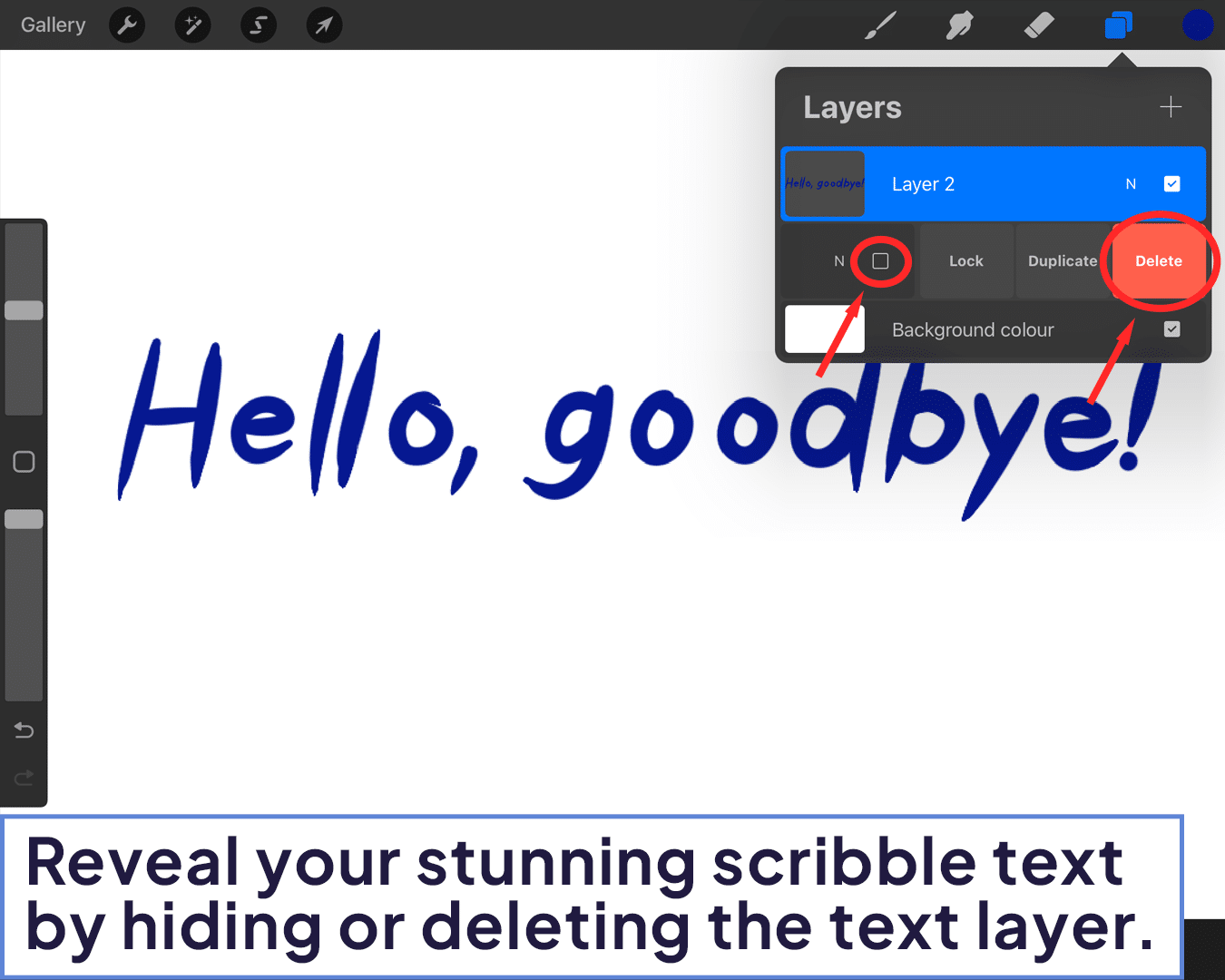
FAQ
Q: What brush size should I use for scribble text in Procreate?
It varies based on your canvas size and the effect you’re after. Start with a medium-sized brush and adjust as needed. Remember, variability in line width adds to the charm!
Q: Can I use scribble text for professional projects?
Absolutely! Scribble text can add a unique, creative touch to logos, social media posts, and even branding materials. It’s all about how you incorporate it into your design. For more techniques, discover how to add patterned text in Procreate.
Q: How can I ensure my scribble text is legible?
Keep your underlying text guide bold and simple. As you scribble, periodically hide the scribble layer to check against the original text. This will help you maintain legibility. To enhance your lettering skills further, explore the Procreate Lettering Ultimate Guide.
Q: What if I make a mistake?
The undo button is your best friend. But remember, the imperfections are part of what makes scribble text appealing. Embrace the quirks!
Q: Can I add colors to my scribble text?
Definitely! Once you’re happy with your black and white scribble, add a new layer underneath for colors. Use clipping masks to keep the colors within your scribbles.
For those interested in different text effects, learning how to add lettering in Procreate and how to make text spiral in Procreate can add even more variety to your digital art repertoire.






