How To Paint Watercolor In Procreate On iPad
Have you ever gazed at a watercolor painting and thought, “I wish I could do that on my iPad”? You’re not the only one. But how do you get that watercolor look in Procreate?
I’m here to guide you through the magical process of painting watercolors on your iPad. Today, we’re tackling the common challenges of hard edges and coloring outside the lines. Say goodbye to frustrating overlaps and hello to smooth, watercolor bliss!
In This Watercolor Tutorial, You’ll Learn How To:
Sketch Your Artwork
Create a Color Base
Use Clipping Masks
Paint with Watercolors
Add Depth with Shading
Detail and Texture
Apply Texture Backgrounds
Step-by-Step Guide for Digital Watercolors:
Initial Sketch and Line Art
Start your artwork by sketching your idea on a new canvas in Procreate. This sketch will be the foundation of your watercolor painting.
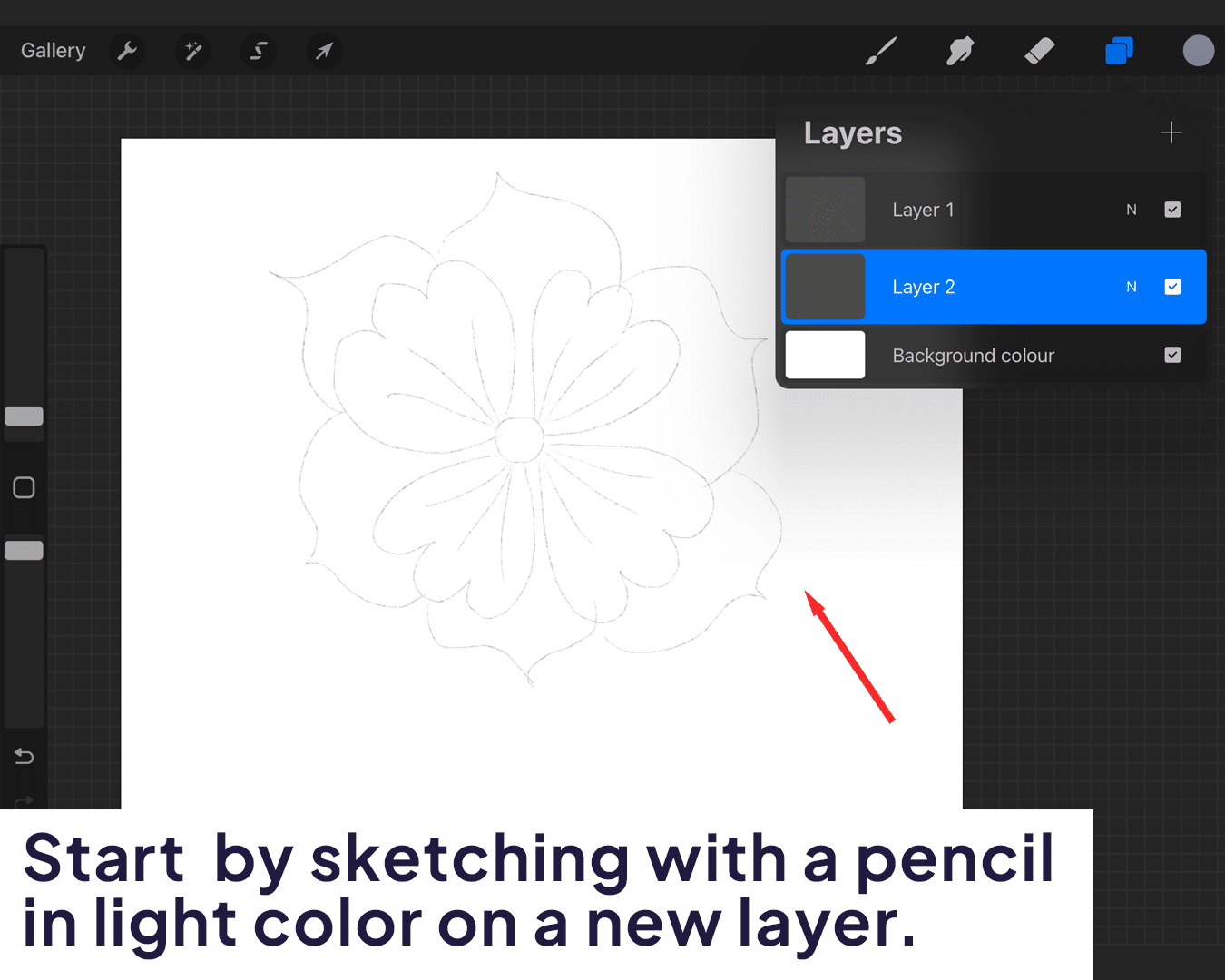
Add a new layer beneath your sketch for color. This layer separation is crucial for applying base colors without altering your line art.
Extra Tip:
Use a non-photo blue or light grey for your sketch, as these colors are easy to paint over and won’t overpower your watercolor hues.
Setting Up a Uniform Color Base
On your new layer, encircle your sketch with a solid color, creating a consistent base layer. This step is like laying down a ‘mask’ over your drawing.
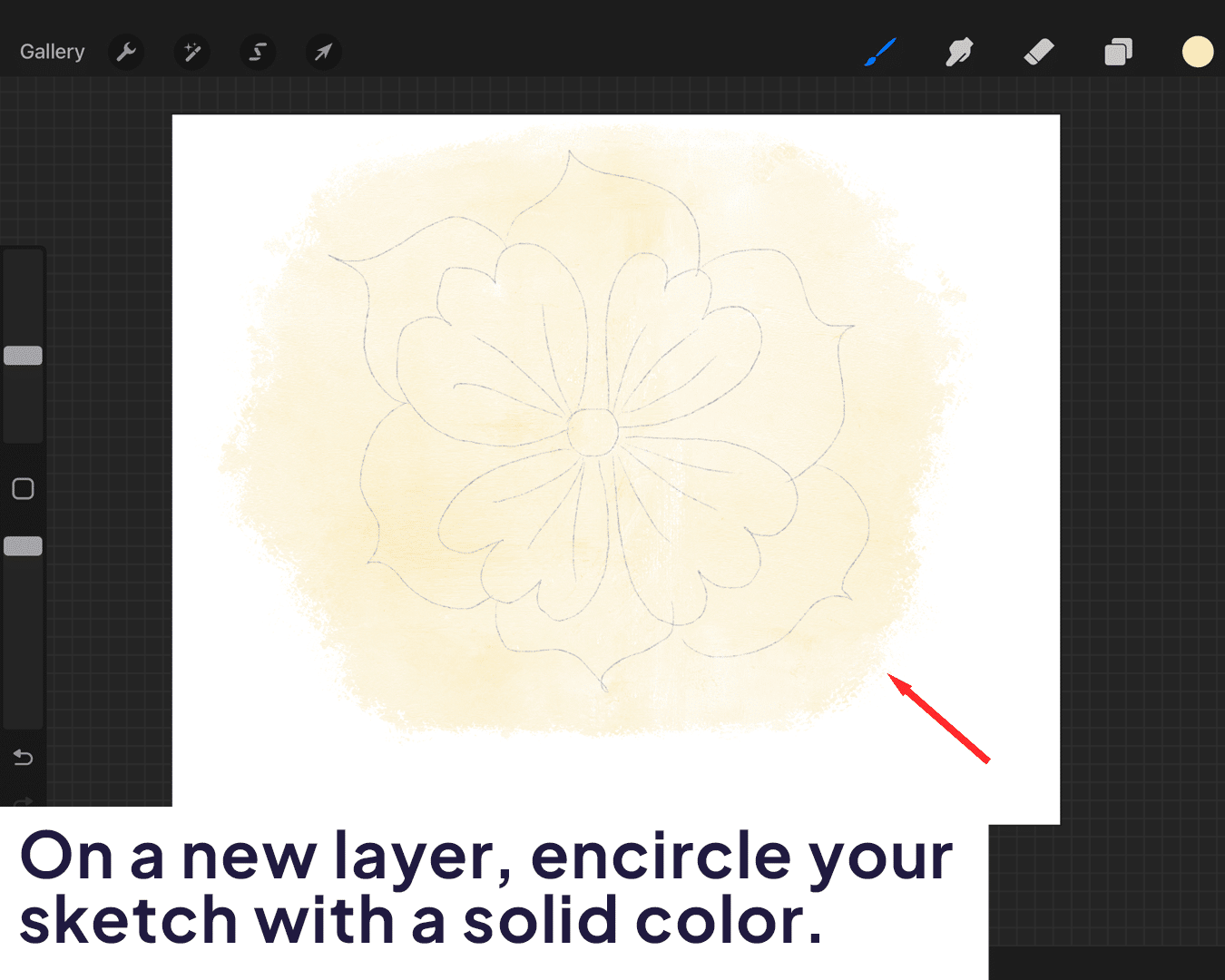
This base acts as a guide for your watercolors, ensuring that they don’t spill out of your desired area.
Additional Insight:
Consider using a color that complements your overall color scheme, as it can subtly influence your final hues.
Using Clipping Masks for Controlled Coloring
Above your base layer, add another layer and set it as a clipping mask. This will be your main painting layer.
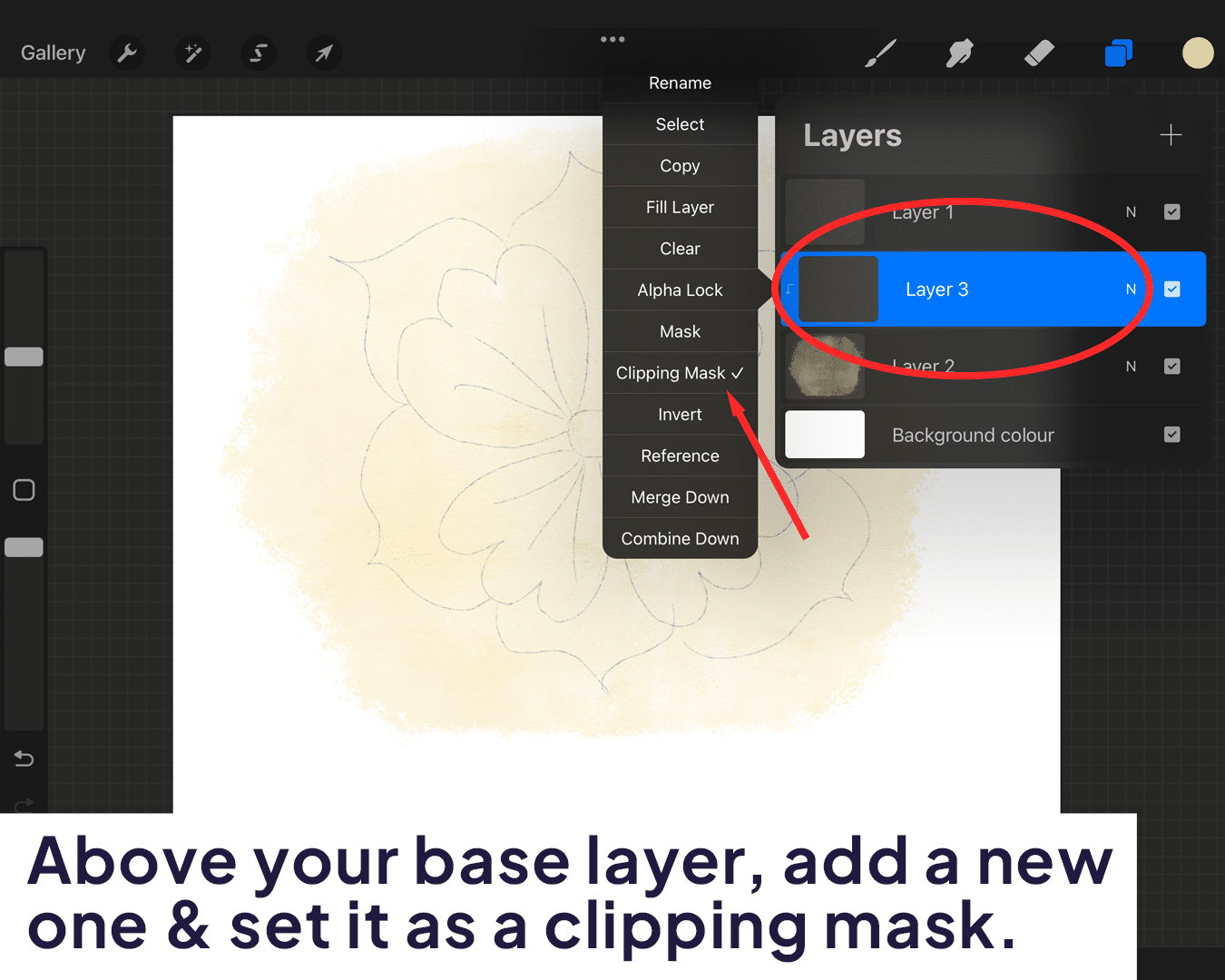
The clipping mask confines your painting to the area covered by your base layer, keeping your colors within the lines of your sketch.
Further Explanation:
Clipping masks are especially helpful for complex compositions, where maintaining clean edges and separate color areas is vital. For those new to this concept, see our tutorial on how to create watercolor paper in Procreate for a deep dive into creating the perfect digital watercolor canvas.
Watercolor Application
Select procreate watercolor brushes in Procreate and begin applying them on your clipping mask layer to add colors and effects.
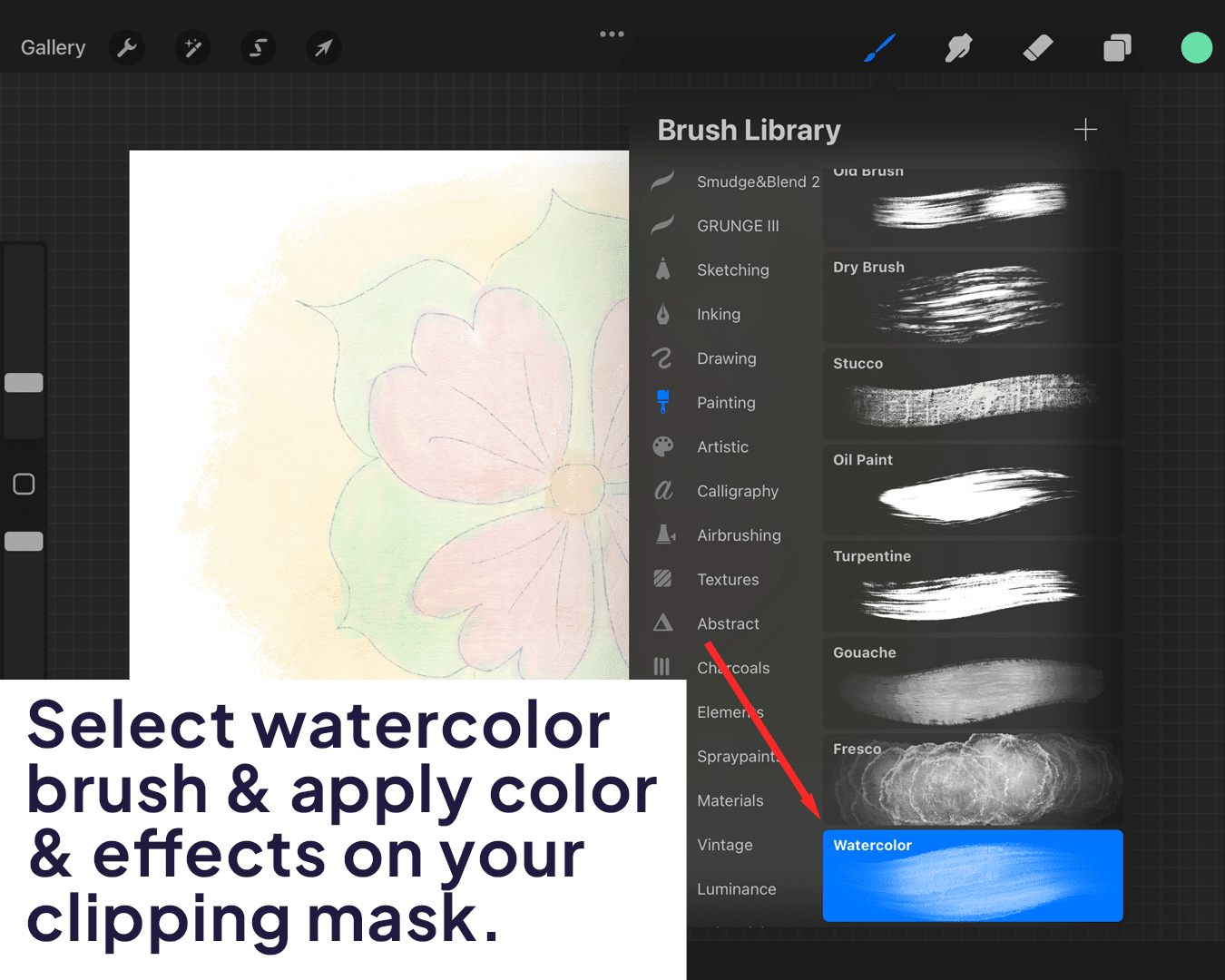
This step is where you bring your artwork to life with color, utilizing the fluidity and transparency of digital watercolors.
Advanced Tip:
Try varying brush sizes and opacities to mimic the natural variations in traditional watercolor painting.
Depth Enhancement Through Shading
To add depth, create a new layer for shading above your base color layer and apply a clipping mask. For artists looking to customize their tools further, learning how to make a realistic watercolor brush in Procreate can elevate your shading techniques to new heights.
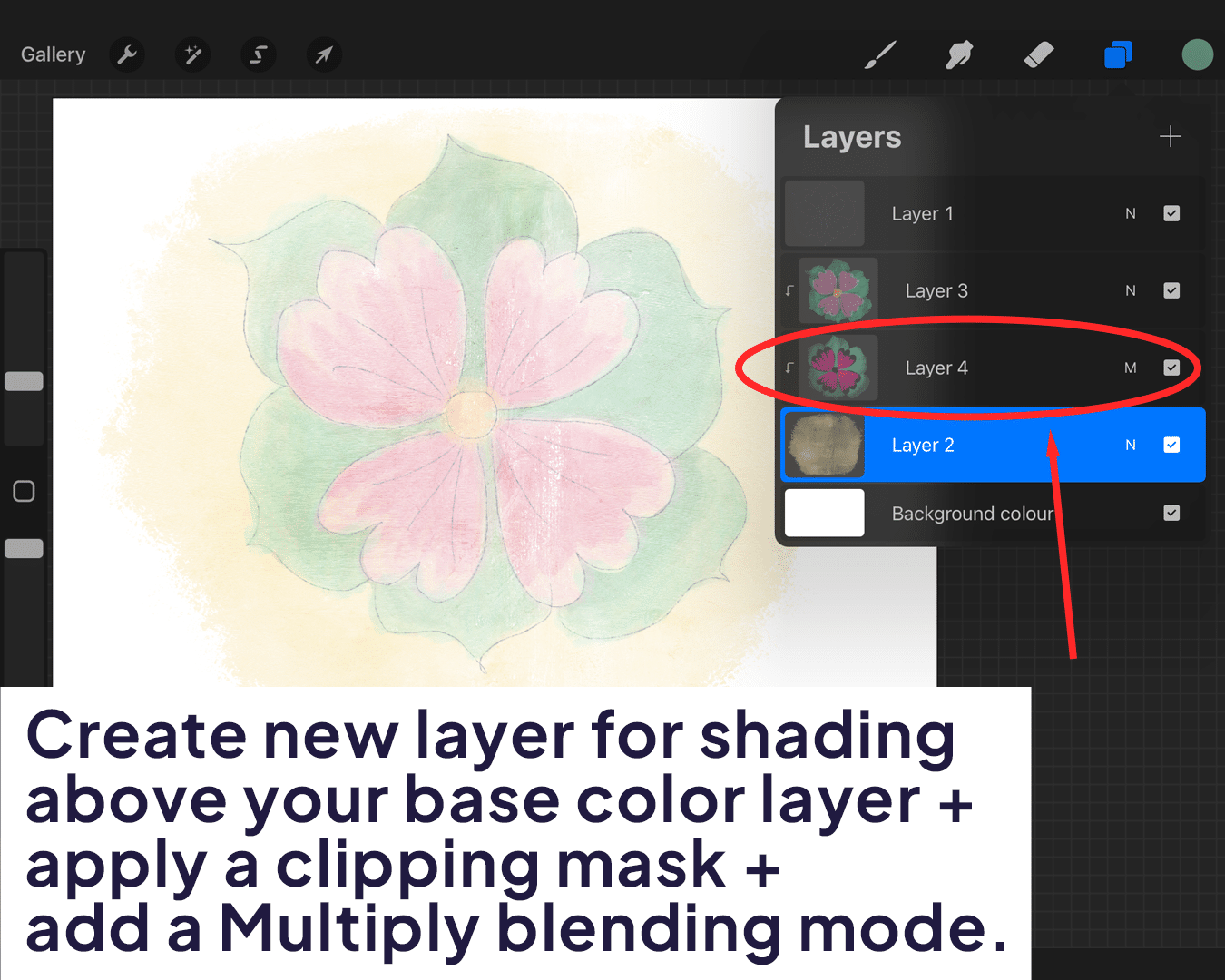
Set this new layer to Multiply Blend Mode to add shadows and depth without changing the original color too much.
Deeper Understanding:
Multiply mode darkens the base color, allowing for the creation of rich, deep shadows that give your painting a three-dimensional feel.
Detailing and Texturizing
Refine your artwork with final details such as highlights, shadows, and any additional elements that add depth and interest. If you’re interested in adding an authentic watercolor texture to your artwork, consider incorporating techniques from how to draw watercolor flowers in Procreate, which includes tips on applying textures to your digital paintings.
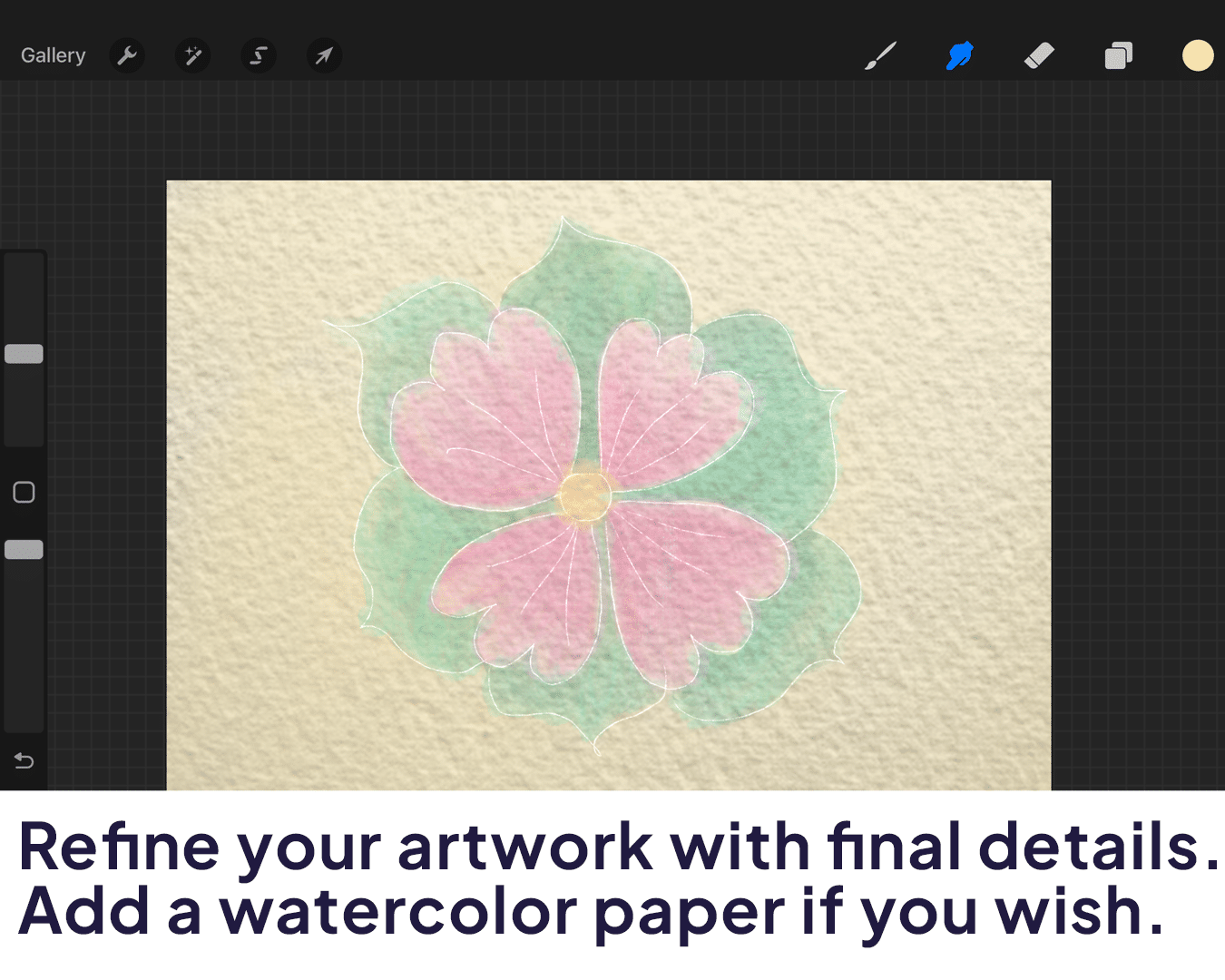
Consider adding a watercolor paper texture in the background to enhance the realism of your digital painting.
Pro Tip:
Play with different blending modes and opacities for your texture layer to integrate it seamlessly with your artwork.
Conclusion:
There you have it. Hope you liked this tutorial. If this was interesting, make sure to check our
collection of Procreate watercolor tutorials in our FAQ section below.






