Procreate Won’t Download – Here’s What To Do
Encountering download issues with Procreate can halt your artistic journey right in its tracks. Before diving into the troubleshooting steps, remember that enhancing your digital art toolkit with the right Procreate brushes can significantly elevate your creative work once you get Procreate up and running.
When Procreate won’t download on your iPad, it’s understandably frustrating, especially if you’re keen to start or continue a project. Various factors, such as internet connectivity issues or storage space constraints, can contribute to this problem.
Fixing Procreate Download Issues: A Step-by-Step Guide
By following a systematic approach to troubleshooting, you can identify and solve the problem, ensuring you get back to creating with Procreate as quickly as possible.
Step 1 – Check your internet connection
Ensure you have a stable connection.
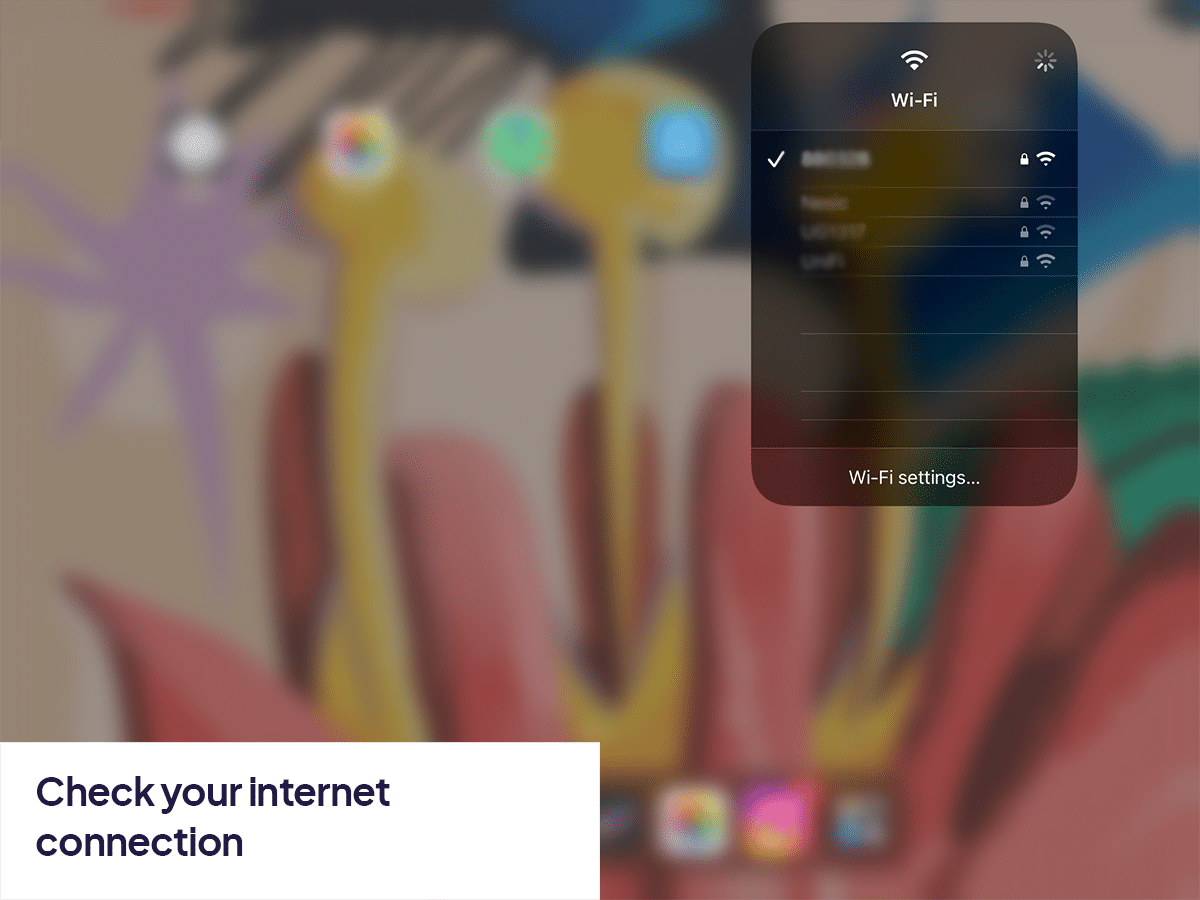
Step 2 – Restart your iPad
This can resolve temporary software issues.
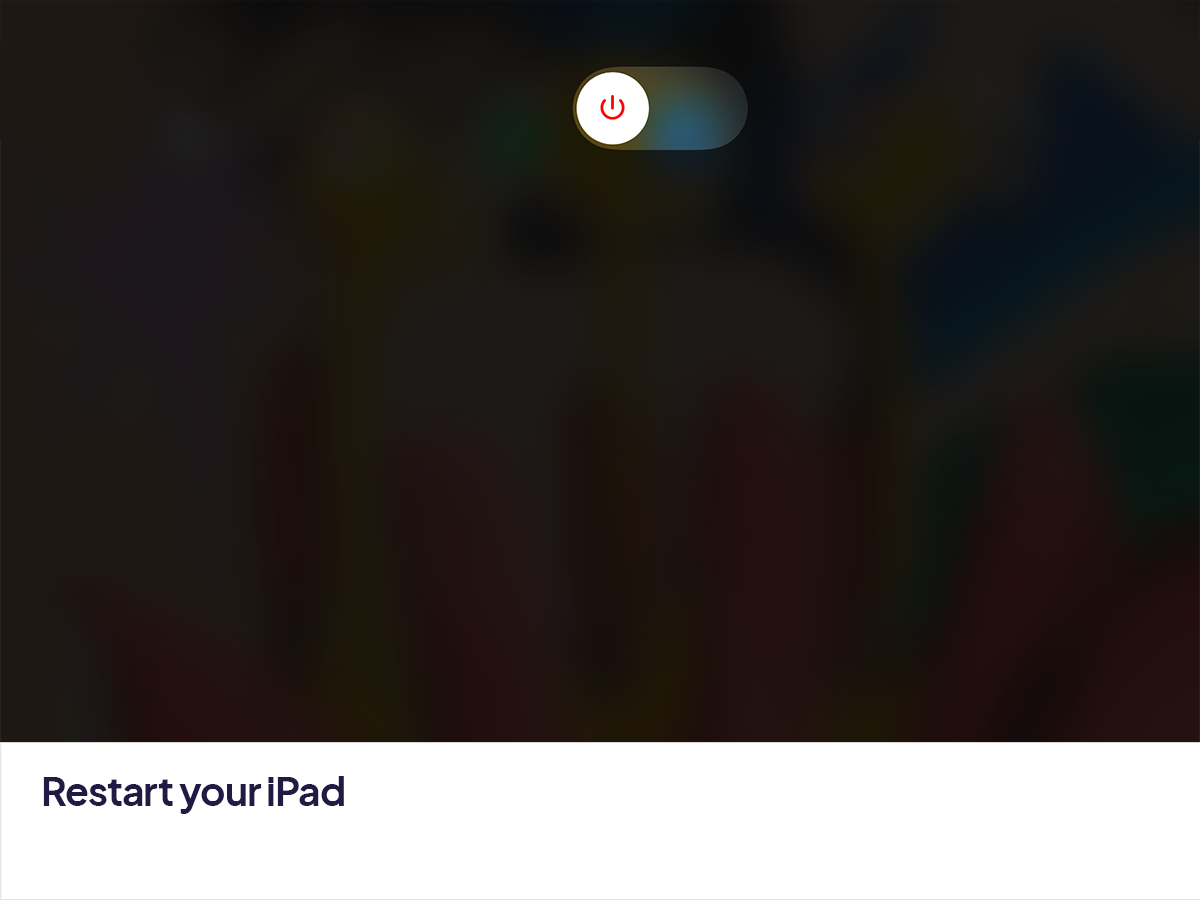
Step 3 – Update your iPadOS
Ensure your device is running the latest version.
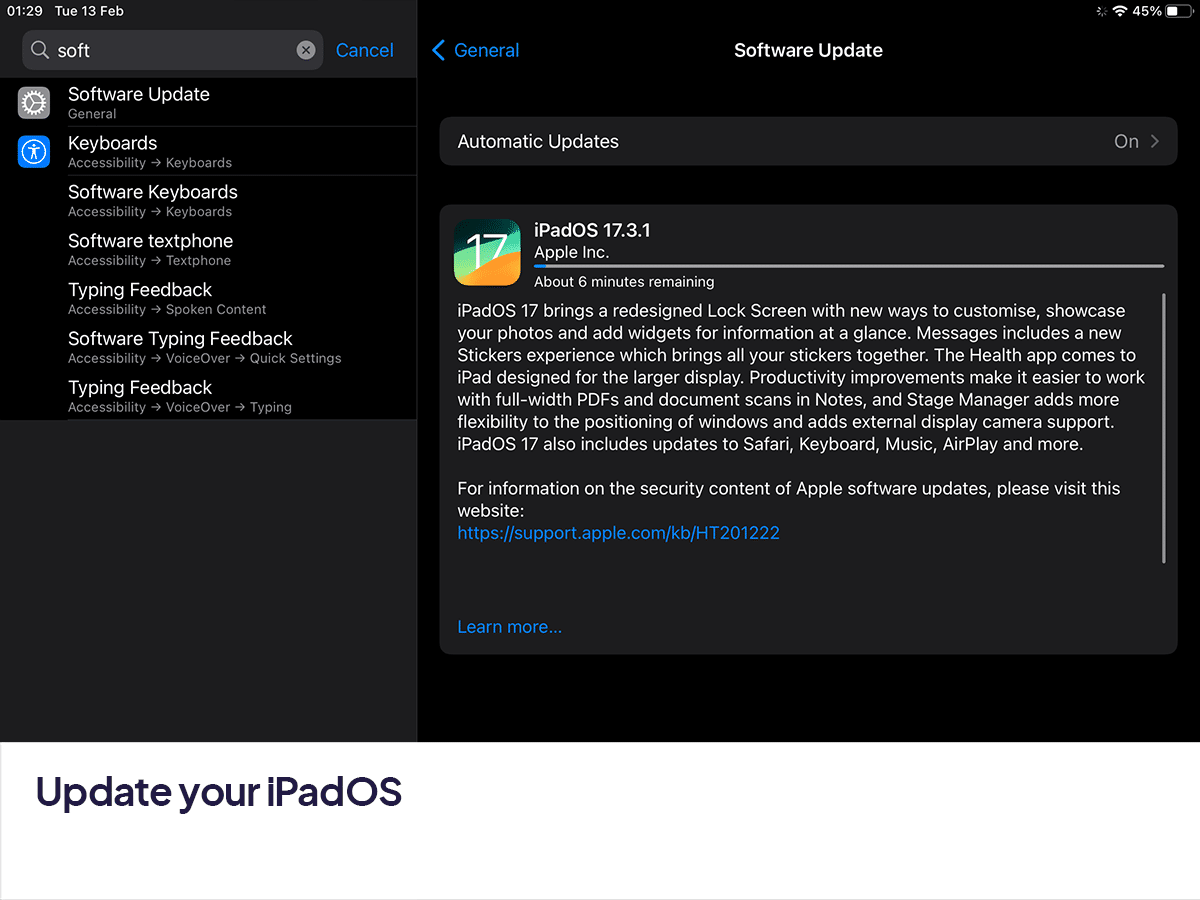
Step 4 – Check storage space
Make sure you have enough space for the app.
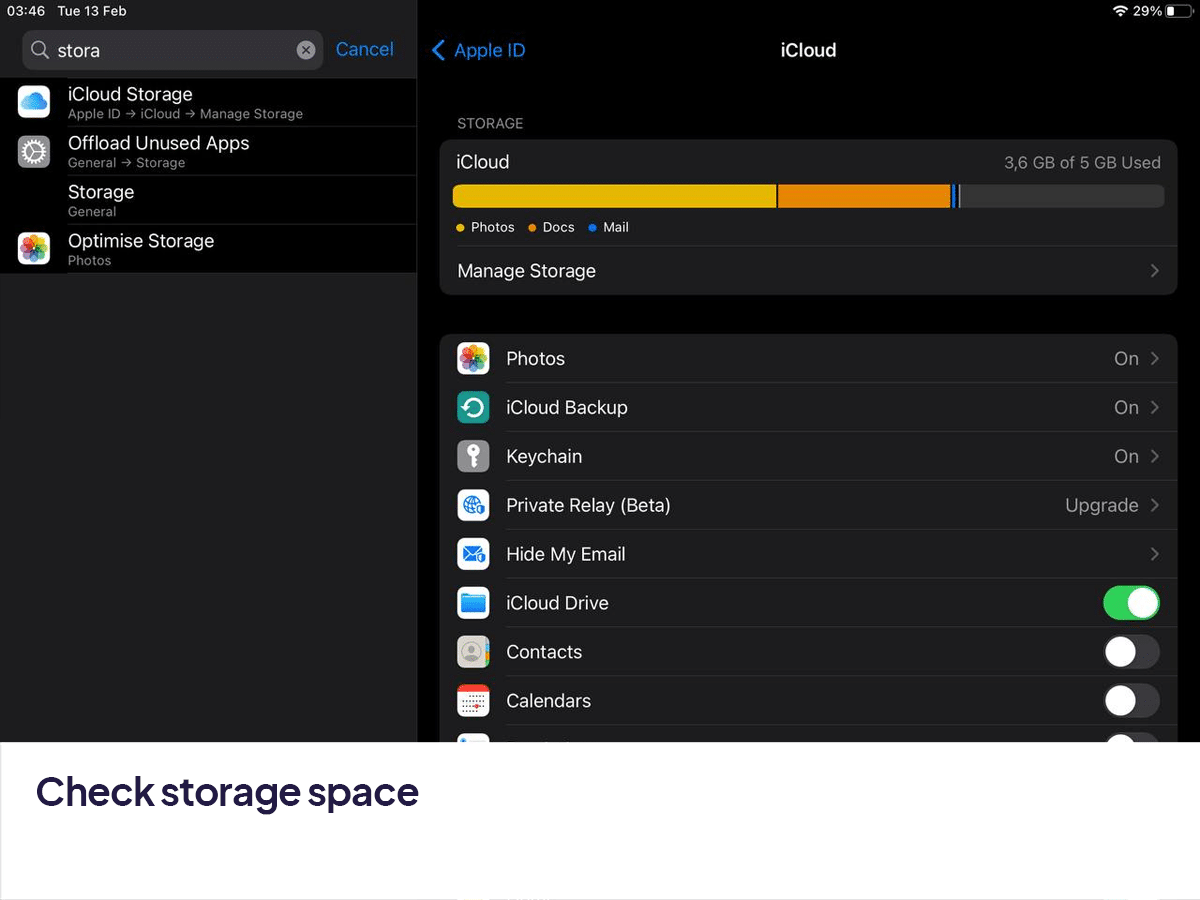
Step 5 – Check Apple ID settings
Ensure your Apple ID is correctly set up and that you’re logged in.
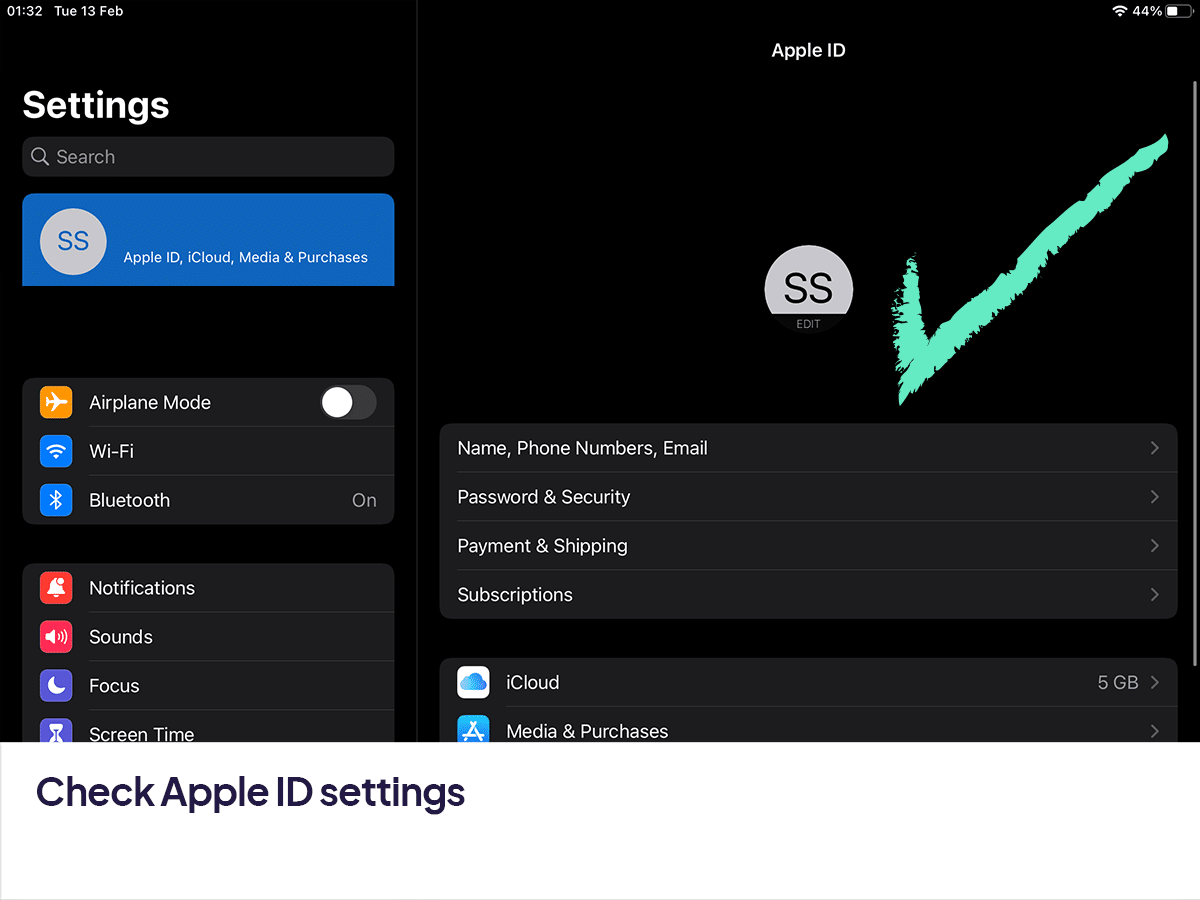
Step 6 – Visit the App Store for troubleshooting
Sometimes, App Store issues can prevent downloads.
If these steps don’t work, consider seeking help from Procreate’s support or Apple’s support forums for more specific advice.
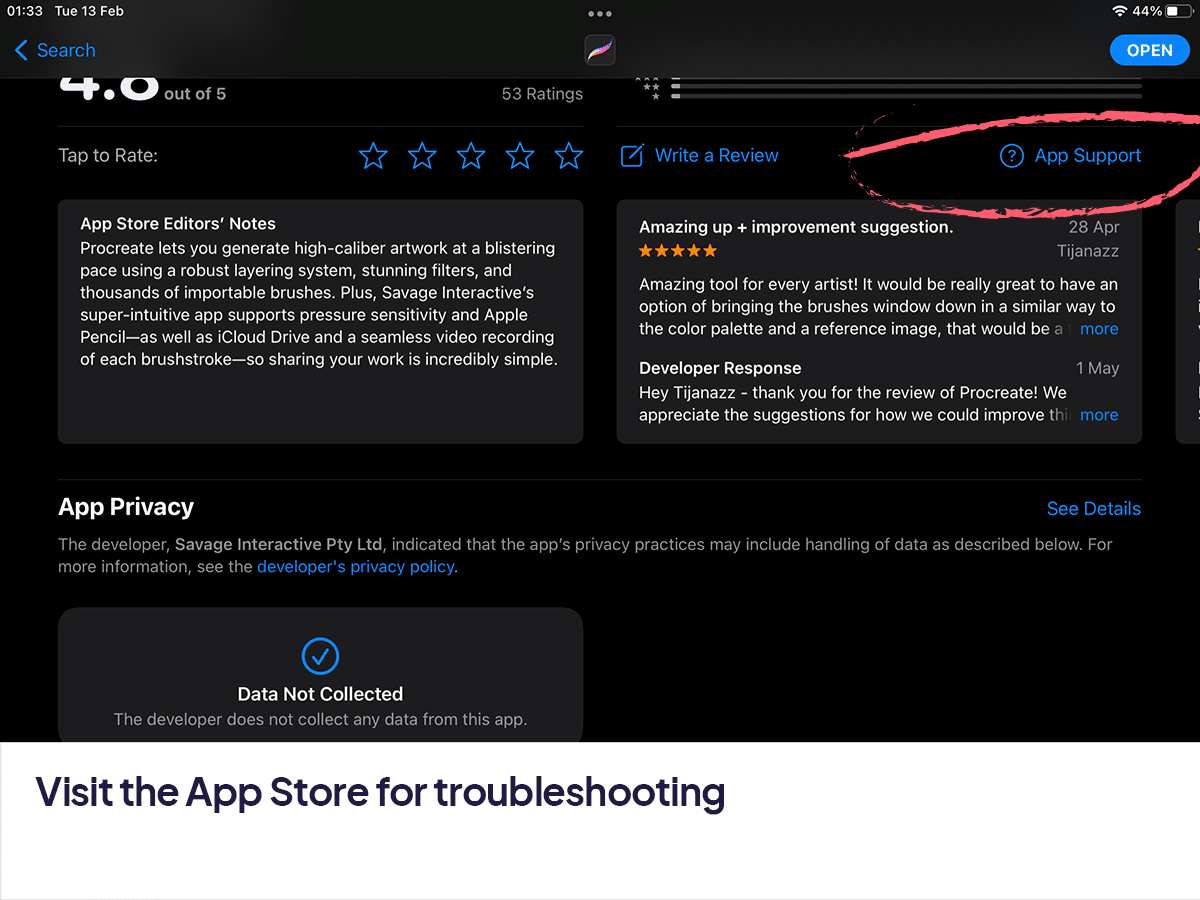
Conclusion
In conclusion, if Procreate isn’t downloading, there’s often a straightforward solution. Whether it’s ensuring your device has enough space, checking your internet connection, or updating your iPadOS, these steps can help resolve the issue.
If you’ve tried these fixes and still face problems, reaching out to Apple Support or the Procreate community can provide further assistance. Getting Procreate up and running smoothly is key to unleashing your creative potential on this powerful digital art platform.






