How To Split Screen in Procreate
Elevate your Procreate journey on the iPad with the power of multitasking, utilizing the diverse array of Procreate brushes while seamlessly integrating other apps into your workflow.
Splitting the screen in Procreate allows you to access reference images, tutorials, or note-taking apps alongside your Procreate project, significantly enhancing productivity and creativity. This feature is a boon for multitaskers and those looking to streamline their creative process.
Here’s your guide to utilizing the iPadOS multitasking features for split-screen functionality in Procreate.
Step 1: Open Procreate
Start by opening Procreate and selecting the project you wish to work on.
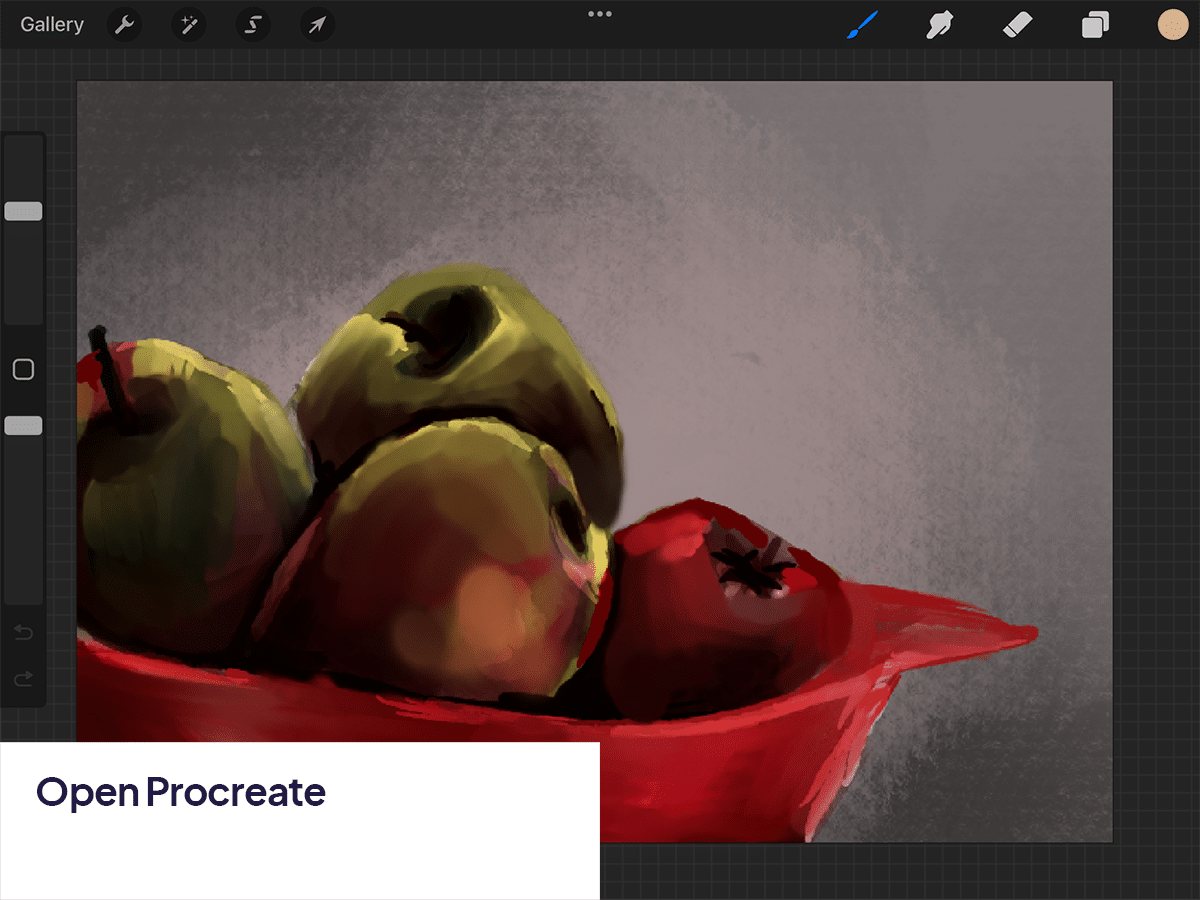
Step 2: Access the Dock
Swipe up slightly from the bottom of the screen to reveal the Dock. Be sure not to swipe too far up, or you’ll exit to the Home screen.
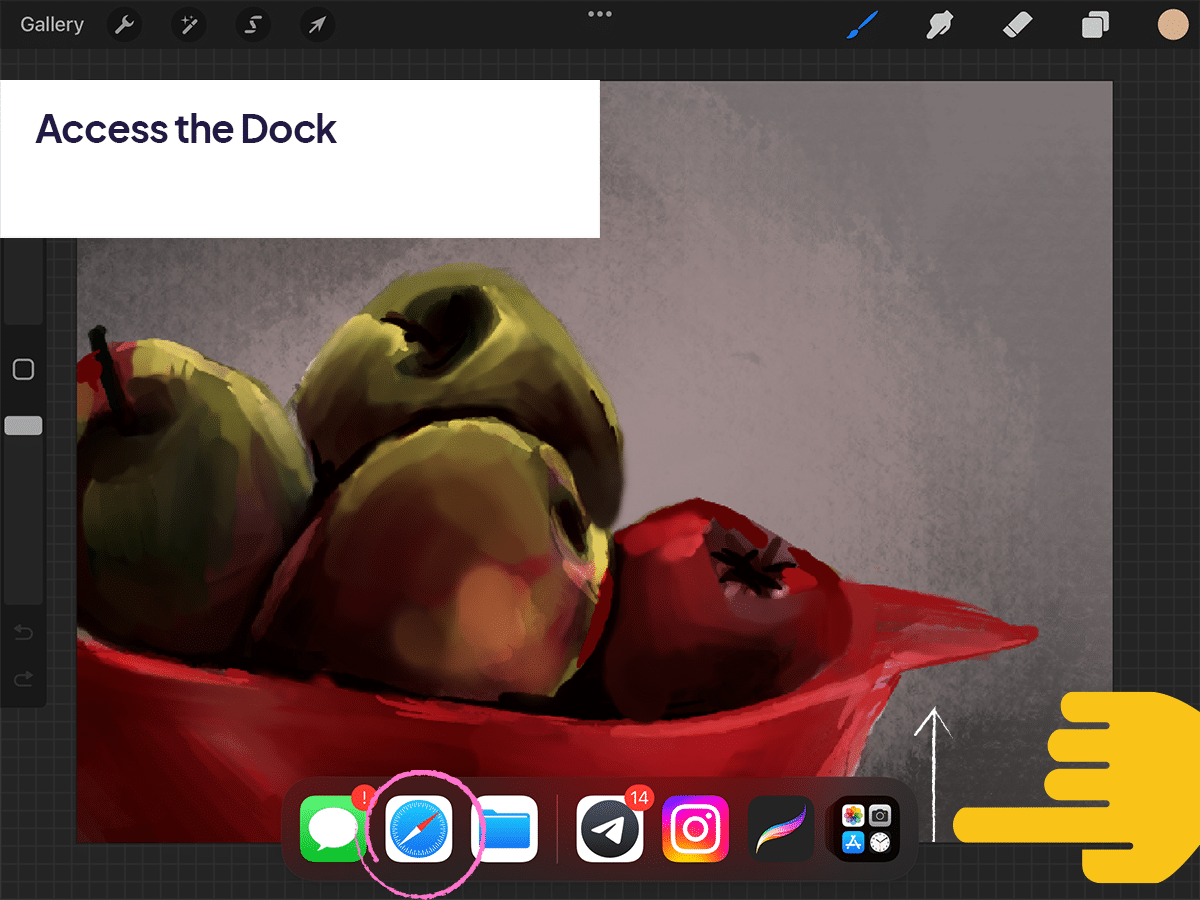
Step 3: Open the Second App
On the Dock, and locate the app you want to use alongside Procreate. This could be Safari, Photos, or any other app that supports multitasking.
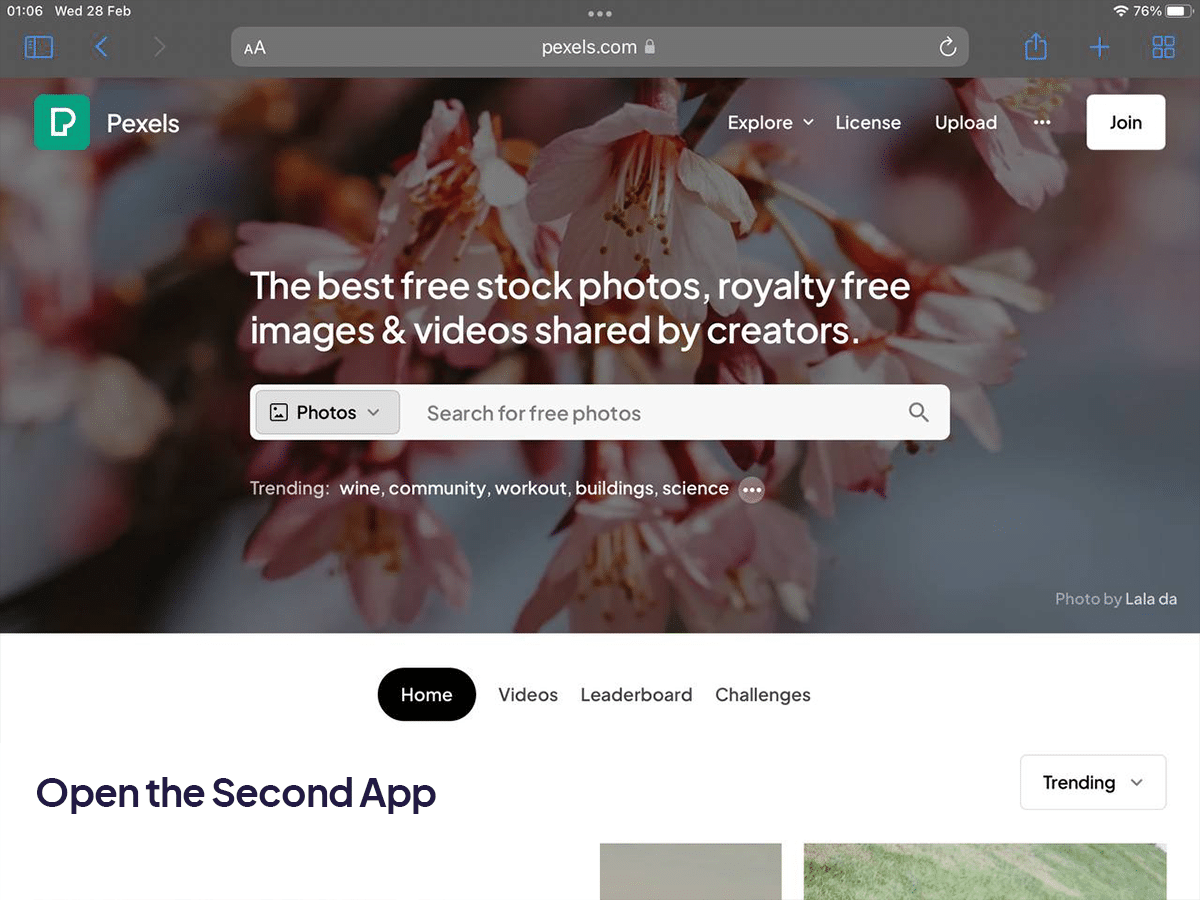
Step 4: Drag the App to the Screen
Press and hold the app icon, then drag it to the left or right edge of the screen. Release the app when you see a black space or a vertical divider appear, indicating that the app will open next to Procreate.
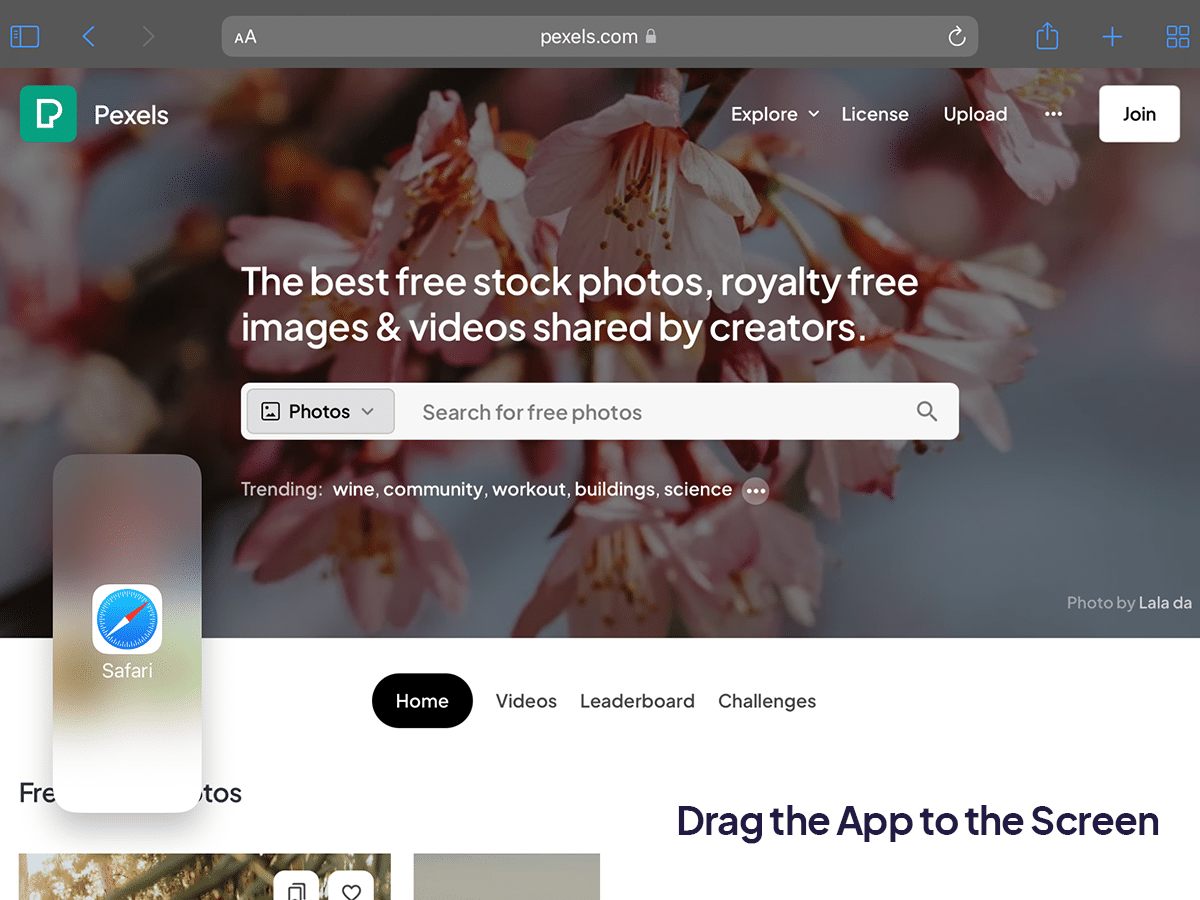
Step 5: Adjust the Split-Screen Ratio
Once both apps are open side by side, you can adjust the split-screen ratio according to your preference. Drag the vertical divider between the apps to resize both windows. You can have a 50/50 split, or adjust it to give more screen space to one of the apps.
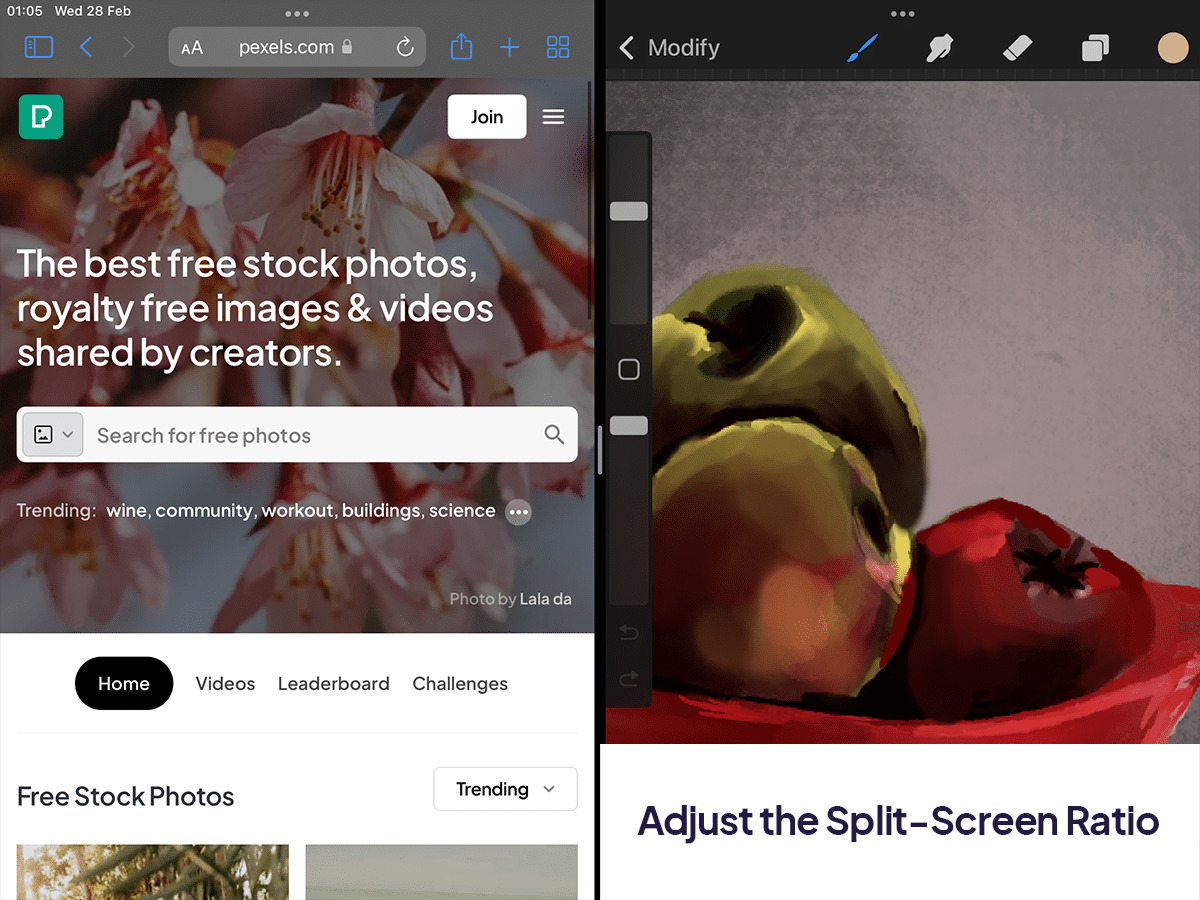
Additional Multitasking Options
Slide Over If you prefer to have a floating window over Procreate instead of a split-screen, drag the second app to the center of the screen instead of the edge. You can move and hide this floating window as needed.
Switching Apps: To switch the secondary app, swipe up to reveal the Dock and drag another app over the current one in Split View or Slide Over.
Closing Split View: To close one app and return to full screen with the other, drag the vertical divider to the edge of the screen towards the app you wish to close.
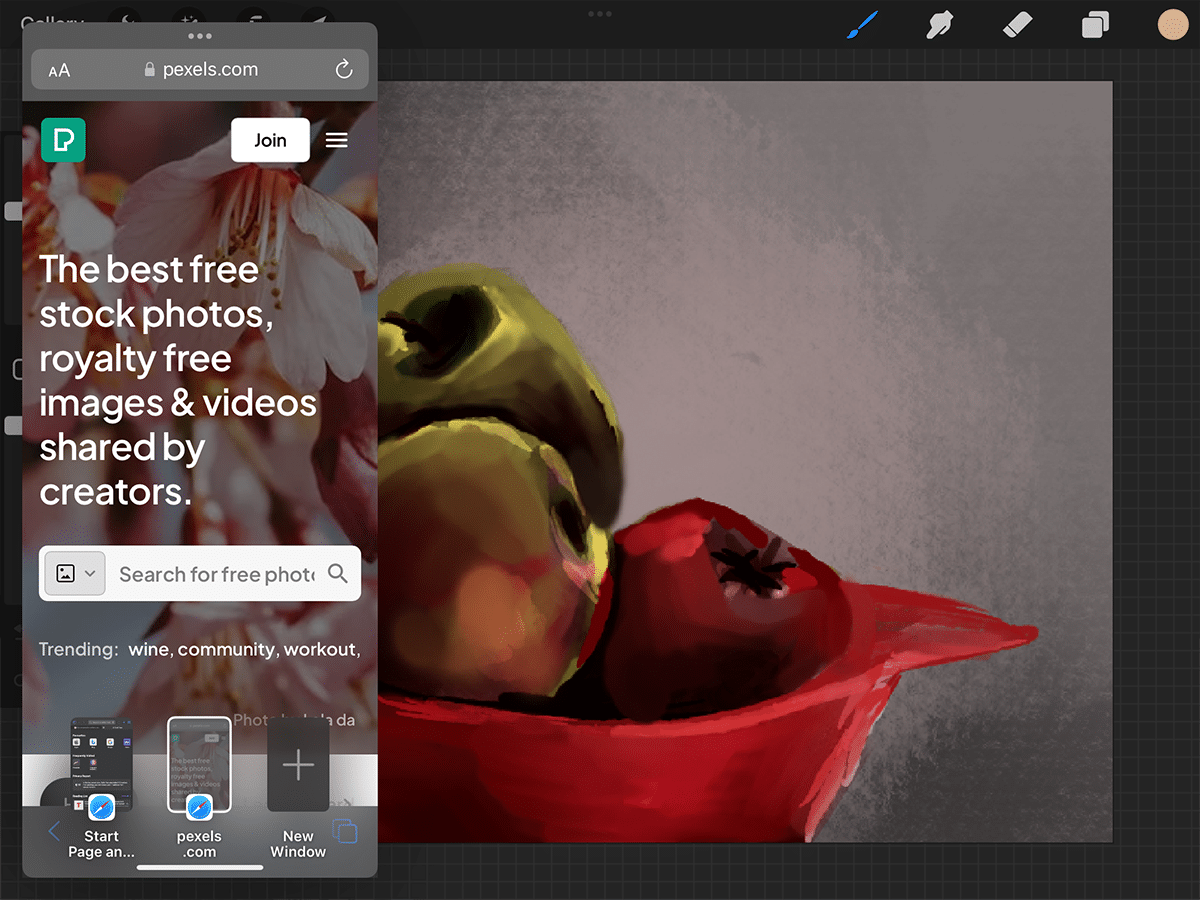
Tips for an Efficient Workflow
Compatible Apps: Ensure the second app you wish to use supports multitasking. Not all apps have this functionality.
iPadOS Version: Make sure your iPad is running a version of iPadOS that supports these multitasking features. Generally, iPads running iPadOS 11 and later will have these capabilities.
Performance: Keep in mind that running two apps simultaneously can impact the iPad’s performance, depending on the model and the apps you’re using.
Split-screen and other multitasking features on the iPad can greatly enhance your Procreate experience, allowing you to reference material or follow tutorials without switching between apps constantly.
This streamlined workflow can save time and keep your creative process fluid and efficient.






