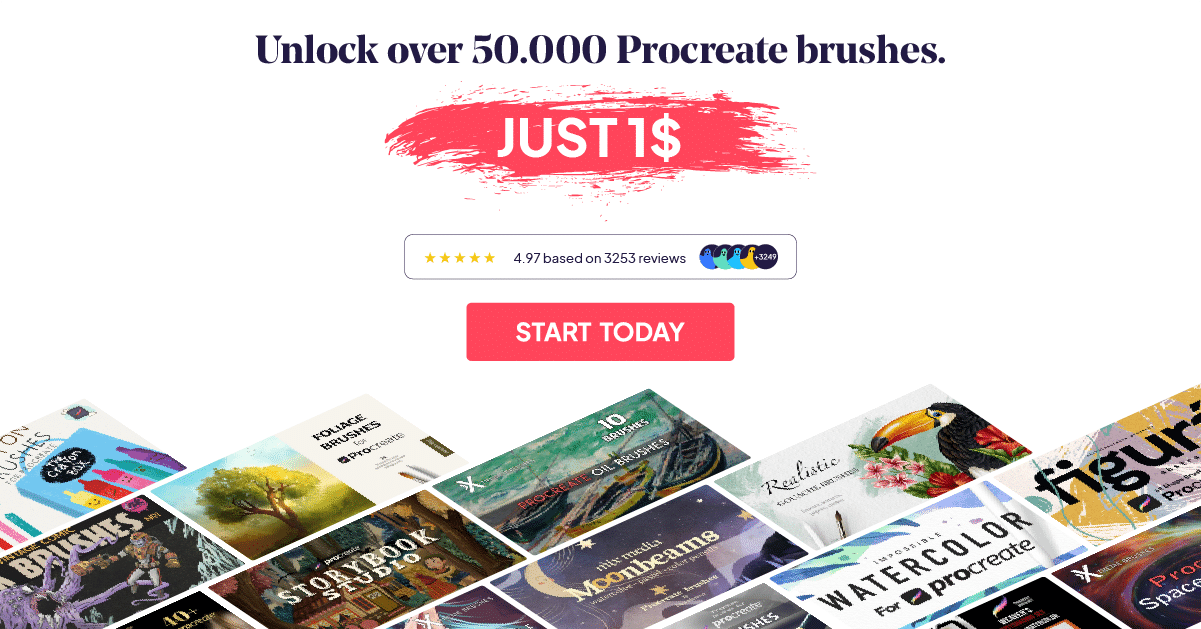How to Install Procreate Brushes On iPad
Step-by-step tutorial on how to install Procreate brushes you downloaded from Brush Galaxy and have them ready for use.
Procreate brushes are one of the most useful tools you can add to your Procreate library. They help you achieve textures and patterns that you wouldn’t normally be able to achieve digitally, and they take your art to the next level. The textures and options have no limits. They range from crayons to pencils to inks or even fabric and wood! This is why we decided to show you step-by-step how to download Procreate brushes from our website and have them ready for use!
Table Of Contents:
- Contents Of a Brush set.
- Downloading The Brush Set.
- Unzipping The Brush Set
- Testing It Out!
First off you would have Brush Galaxy’s website open in your Safari browser.

Next step would be to choose the category for the brushes you would like to purchase from the bar right here.
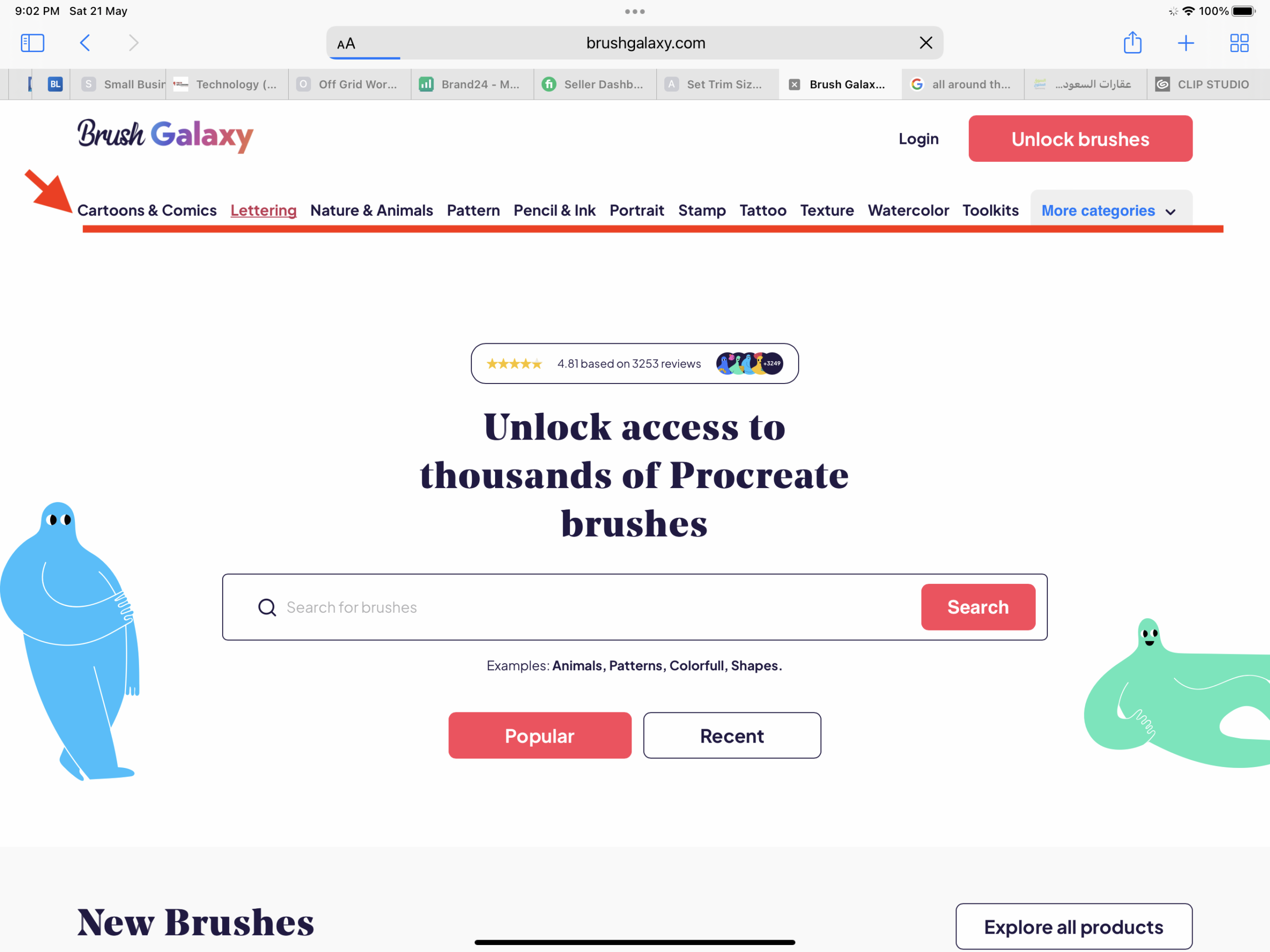
For this tutorial we will be going for pencil and ink, the category just seems interesting since “sketchy” illustrations are getting pretty popular! A page then opens up filled with a LOT of options for you to choose from! We are going for this brush set “Watercolor & Pencil Procreate Brushes”. The illustration looks cute! Doesn’t it?! We want to be able to create something just as cool using this brush set!
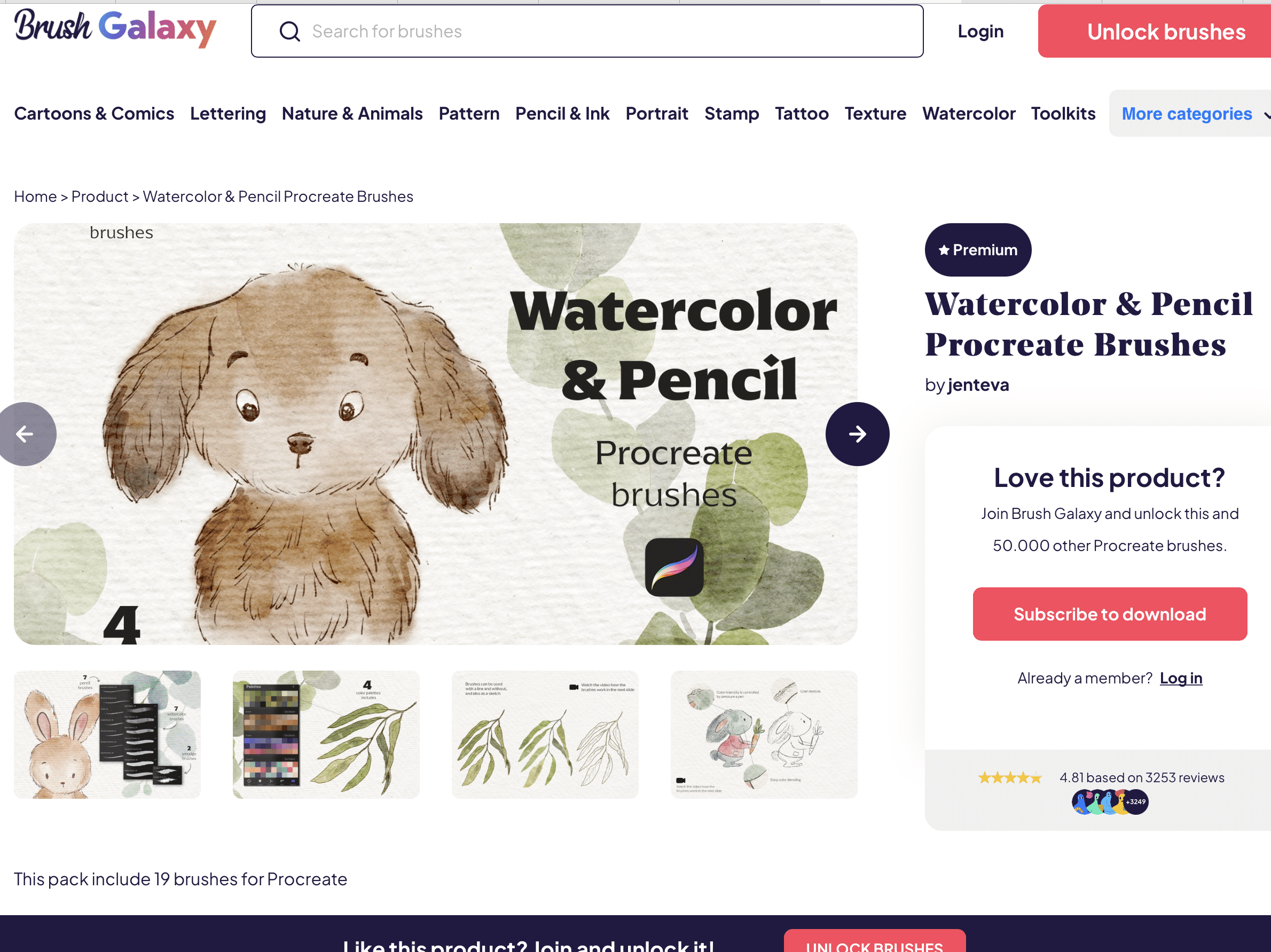
Let’s try and see what information we have here on the brush set’s page, that tells us more about the brushes that are included and how we can use them to get the best results we can! Because if you don’t already know, creators’ tips on how they use the brushes they make is pretty much just as important as the brushes themselves!
Here are the brushes that we are getting. Two of them are smudge brushes, se we can expect them to have no color. Only a blending effect.
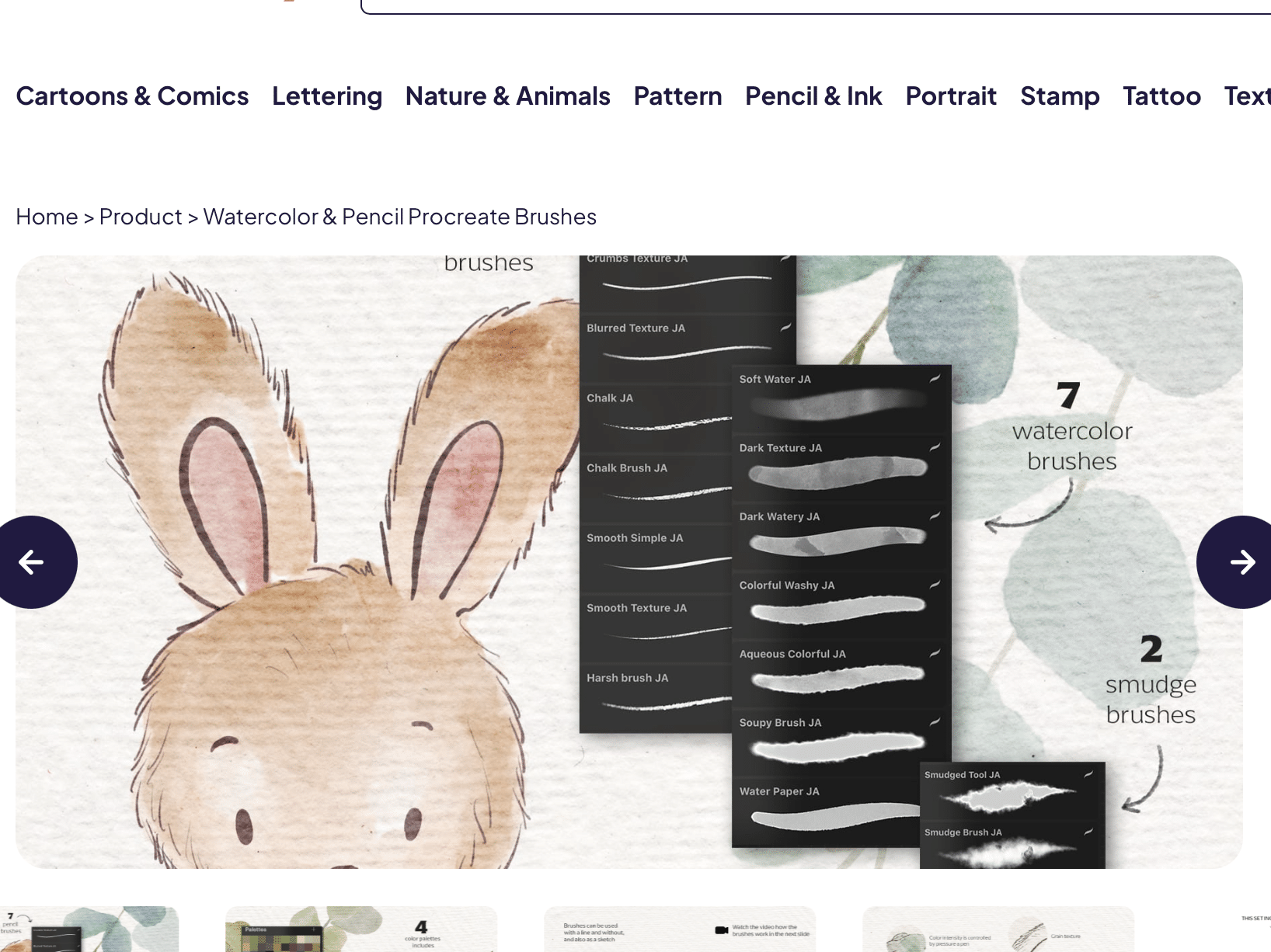
Wow! Look at that! We are also getting color palettes. And we do appreciate good color palettes! We even believe it should be the very first step in creating an illustration just after the sketching, to choose a color palette. So, we do appreciate having ones that are pre-made for us to use!
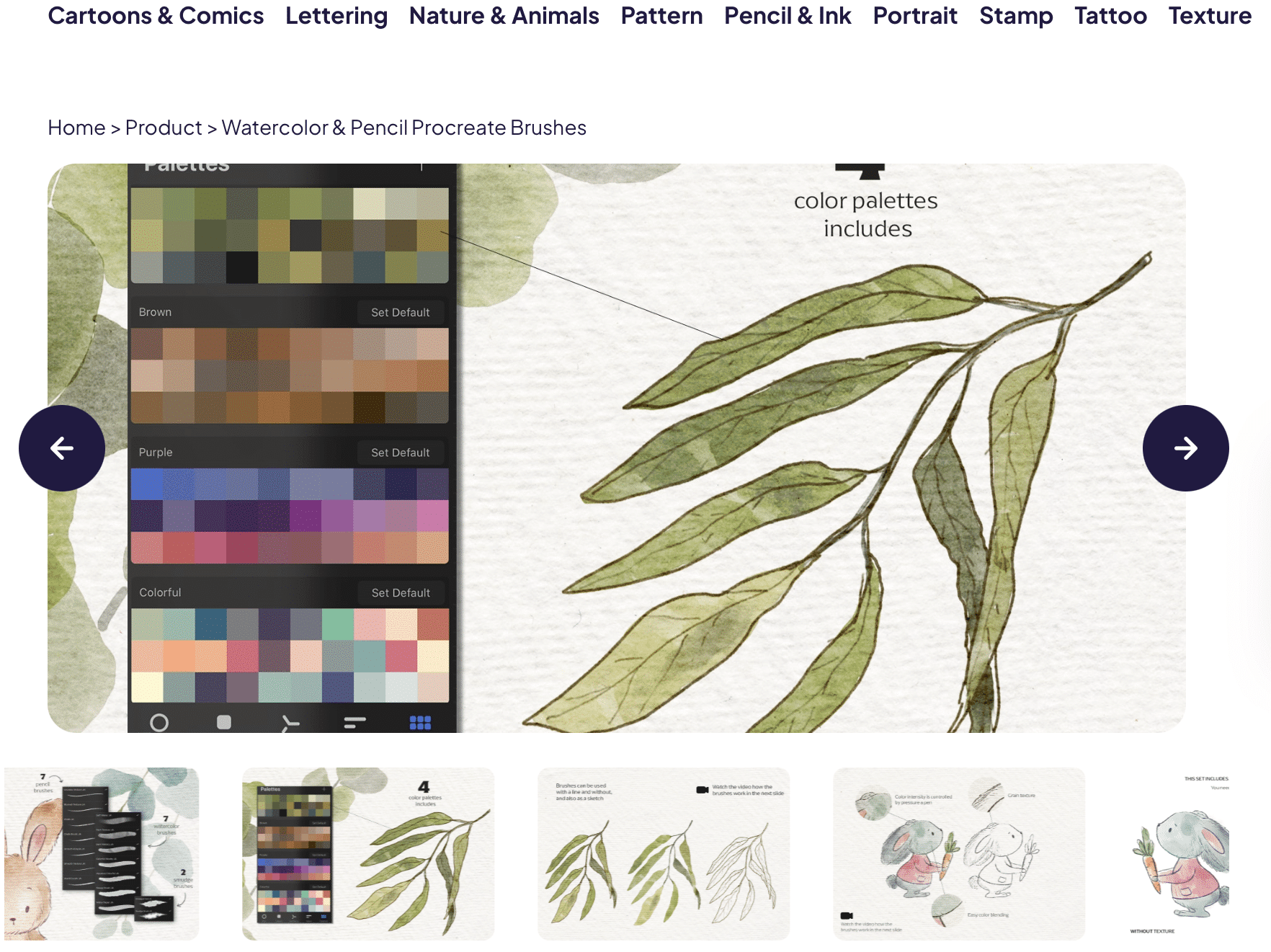
The next image shows us how to use the brushes to create a watercolor effect. It shows how to get a variation in color intensity by pressing harder on your apple pencil. It also shows that the set includes a paper texture image that makes the background look like it has just been ripped out of a watercolor sketchbook!
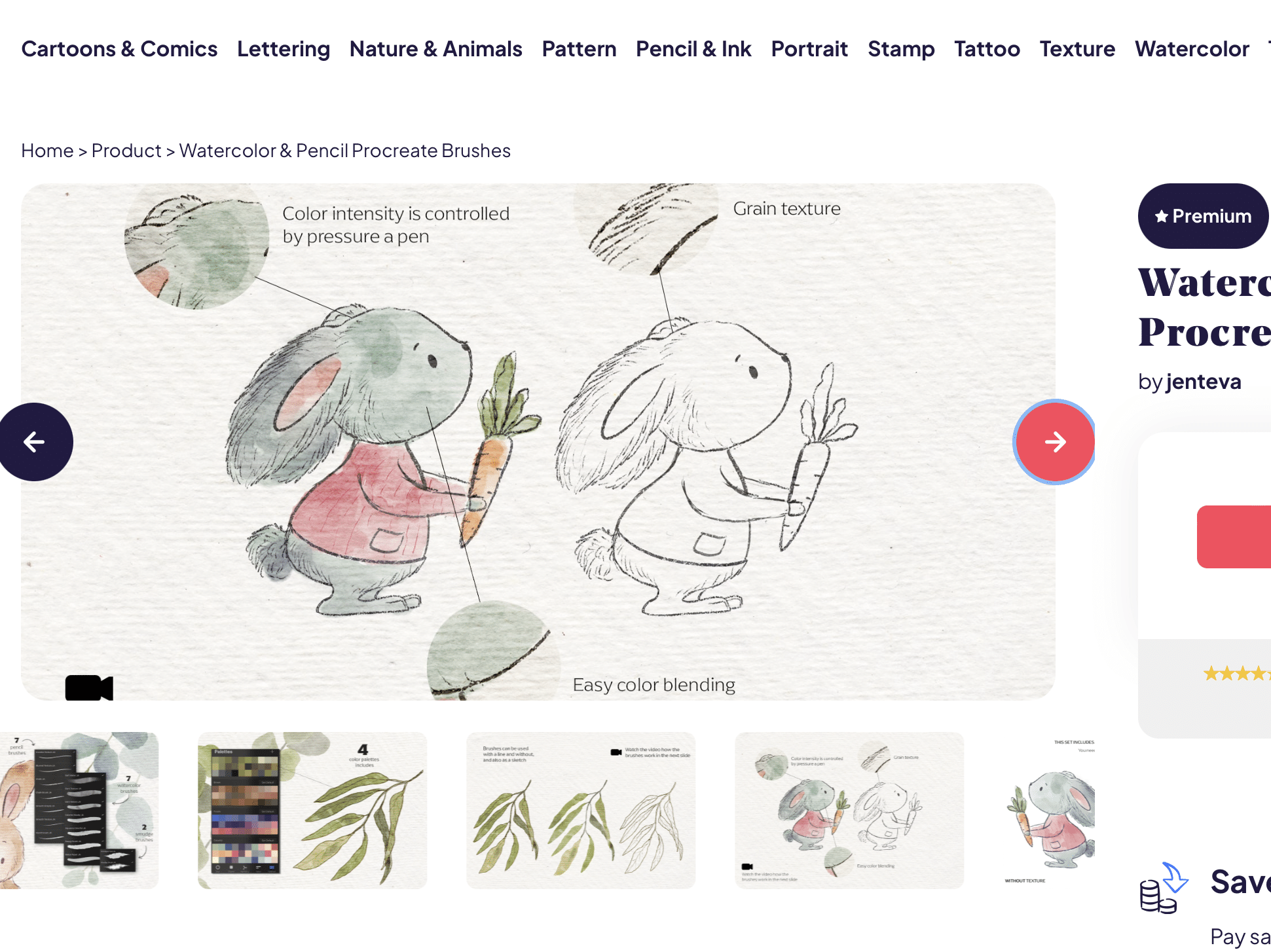
It is amazing how the paper texture adds to the illustration!

After we have had a good idea of what the set includes. It only makes sense to try it! The next step would be to either subscribe, if you don’t have an account already, or log in if you do have an account to be able to download the brushes. Press “Download Now”. A download then initiates in “Safari” in the top right corner.

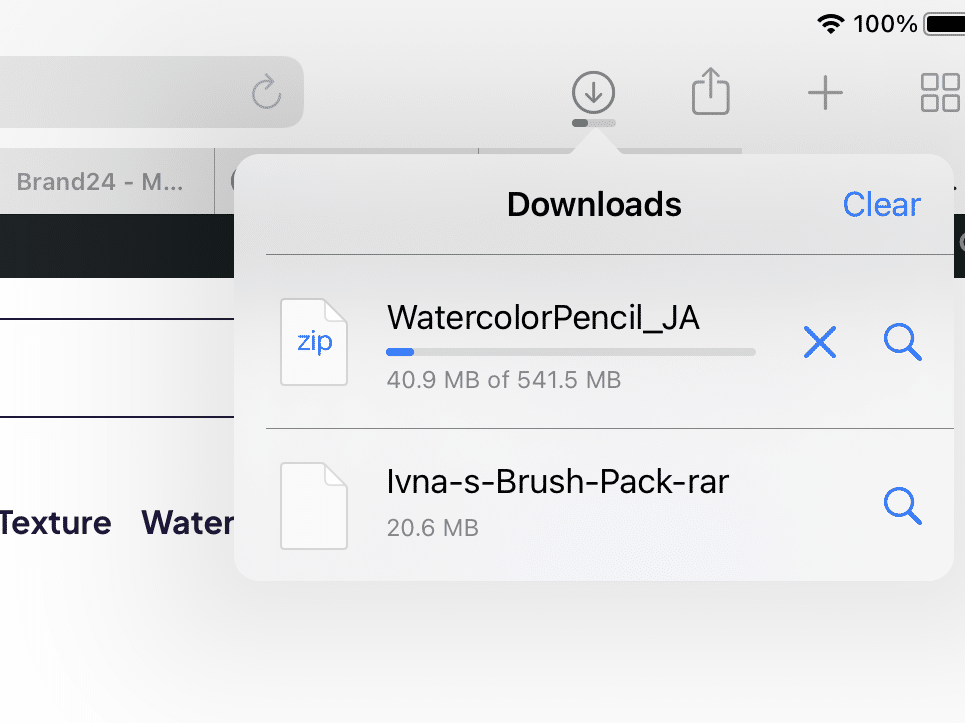
As you can tell the downloaded file is in zip format. This means that the files are compressed in order for them to download quicker and not take up much space. However, in order to use the brushes we need to unzip the files, so we would download an application to do it for us! We would head over to the “App Store” search for “Zip”. Tons of apps will show up! You just need to choose one. We went for this one right here “iZip”!

We will then go back to our “Safari” window to access our download by just tapping on it once it finishes downloading. You can also access the download through “My files”.
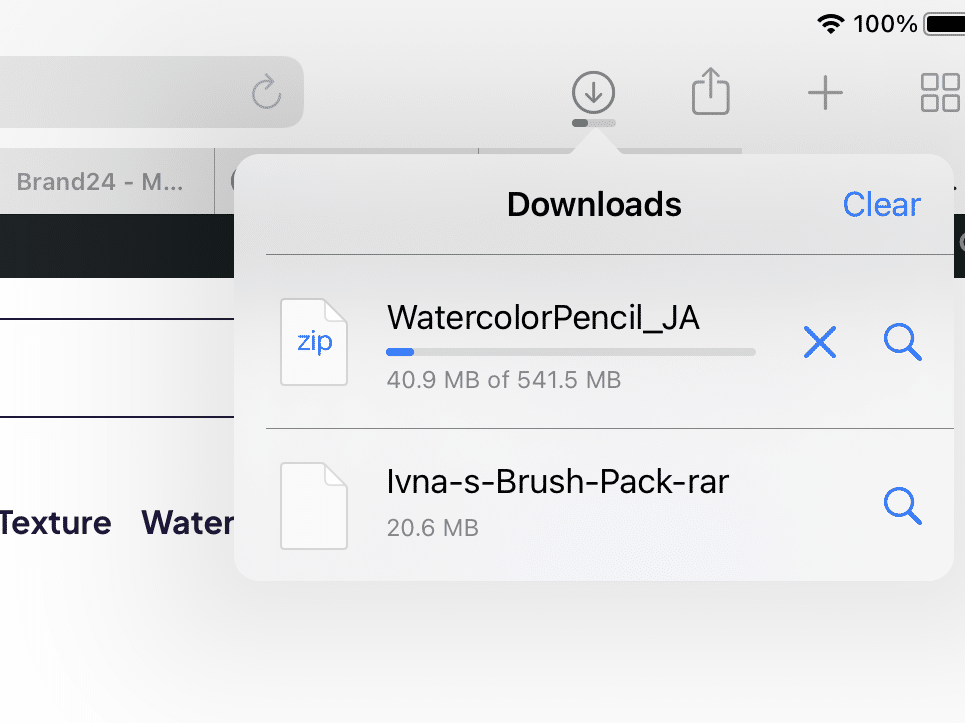
And here is our download in “My Files”. We need to tap again on it to decompress it. and there it is right next to the zipped file.

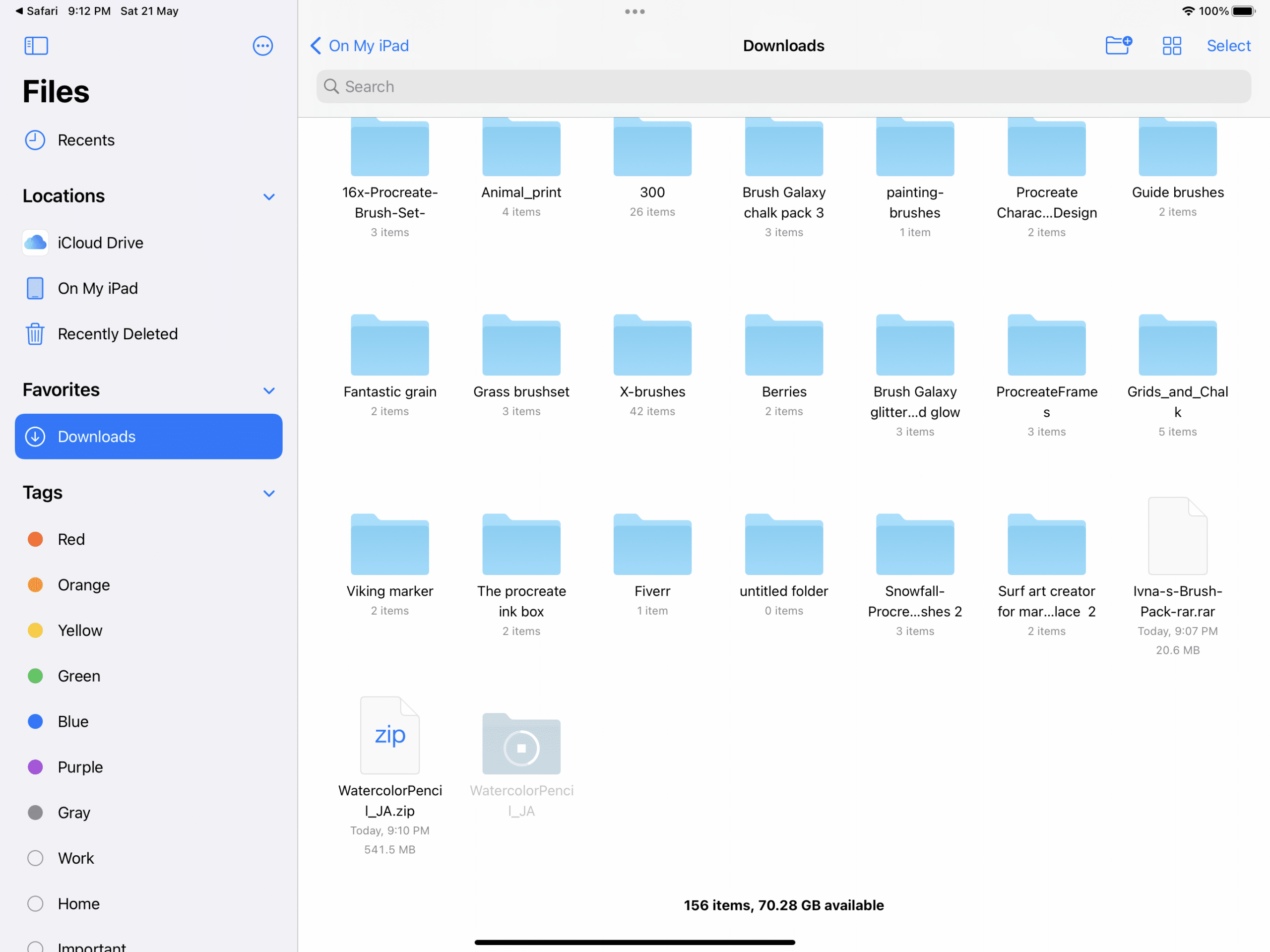
Don’t you just want to check that folder out and see what it has?! Let’s do it! well, it has an instruction sheet that tells you how to access the brushes, it also has the paper texture, the brushes, the color palettes and a drawing made with the brushes that you can access in procreate. How cool is that?!

Next step would be to simply open the the brush set by tapping on it. It will then take you to procreate to check the brushes out. You should find them on the very top of your brush library. And we would do exactly the same thing to access the color palettes, just tap on them and they will open up in procreate.
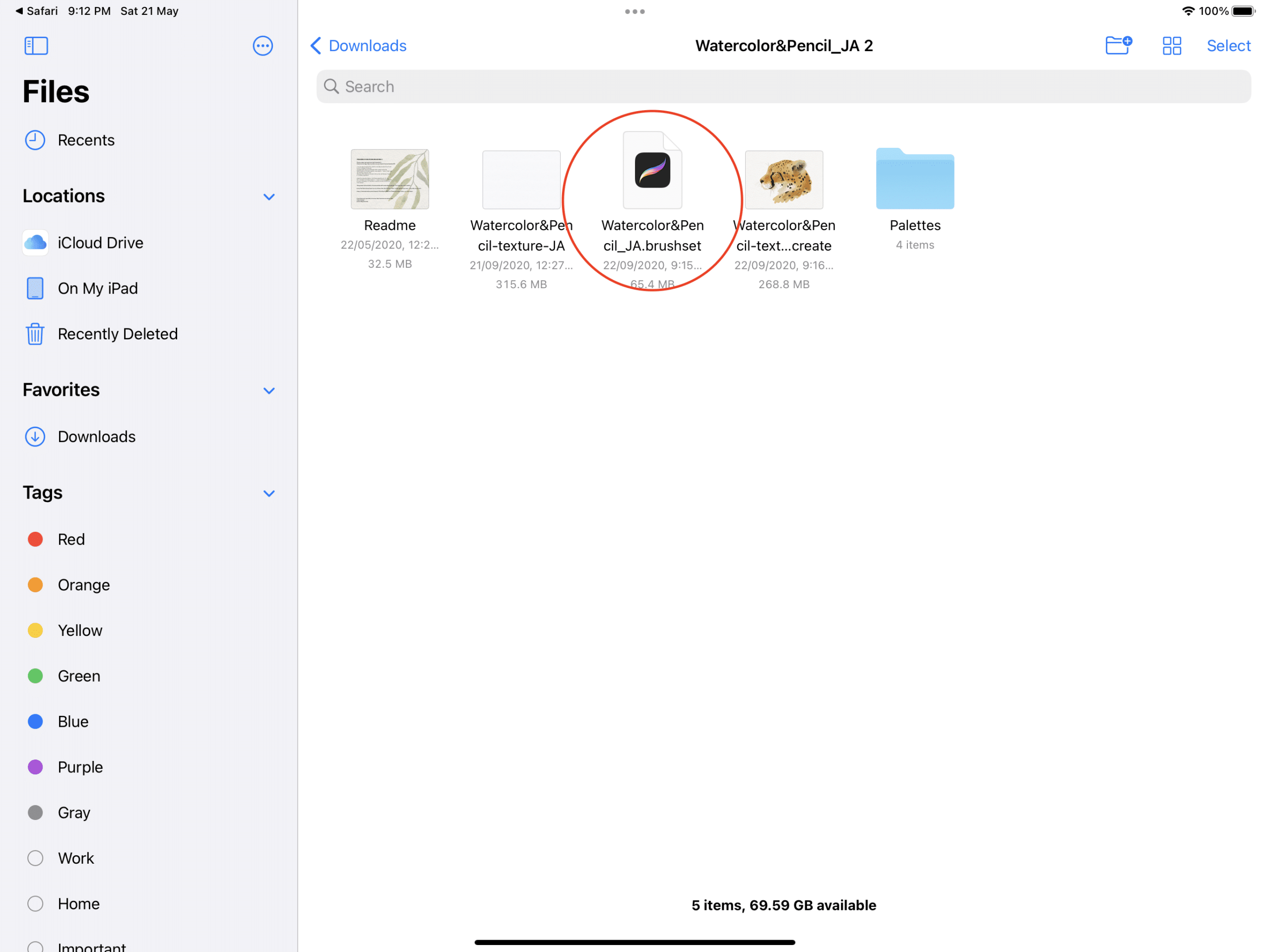

We would like to try everything that is included in the set, so we are just going to insert the watercolor paper texture, by doing split screen, then dragging and dropping the paper texture.

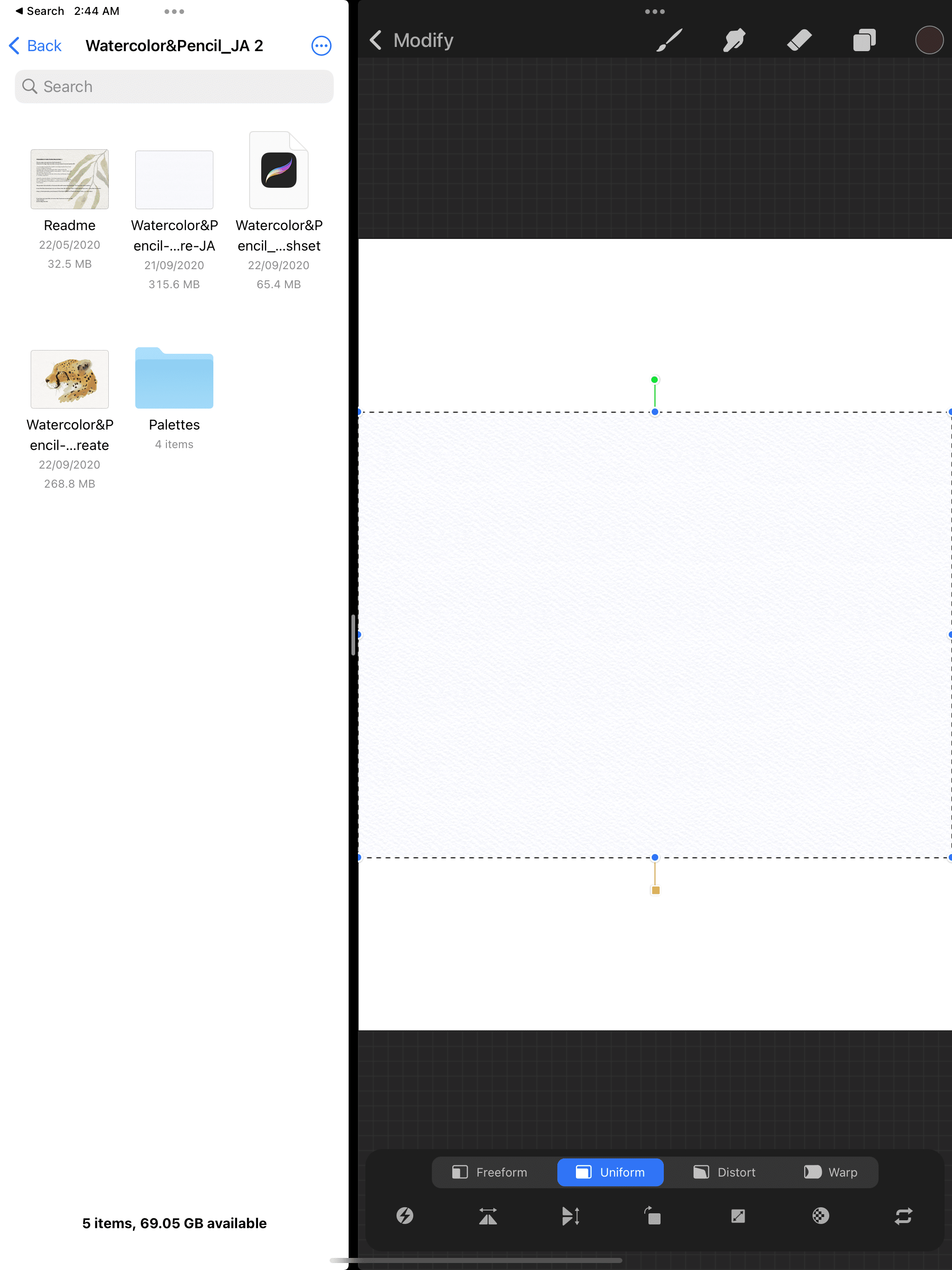
This is how it looks like!
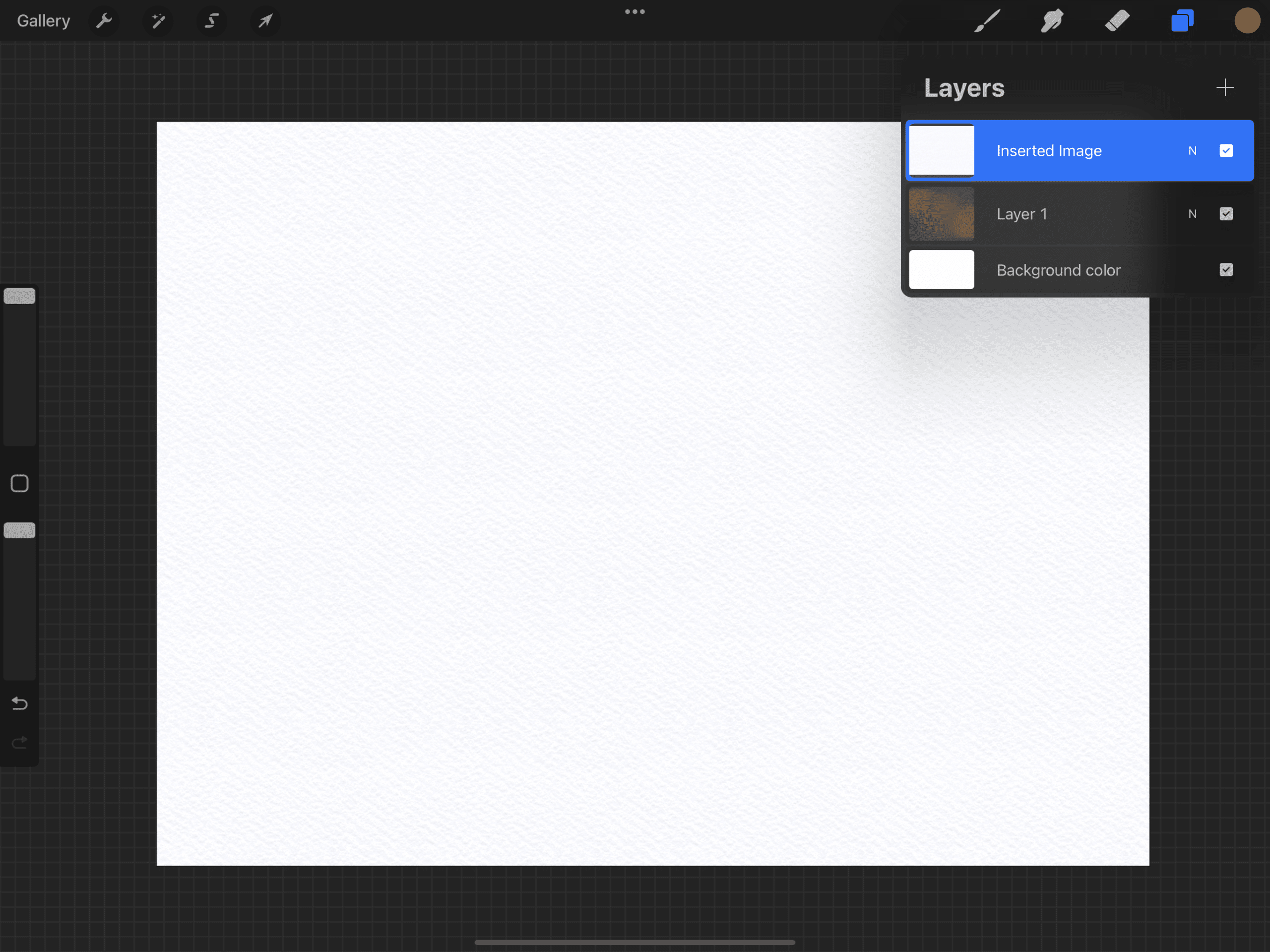
We are then going to choose a big sized watercolor brush and just do some random coloring on a new layer to test it out.

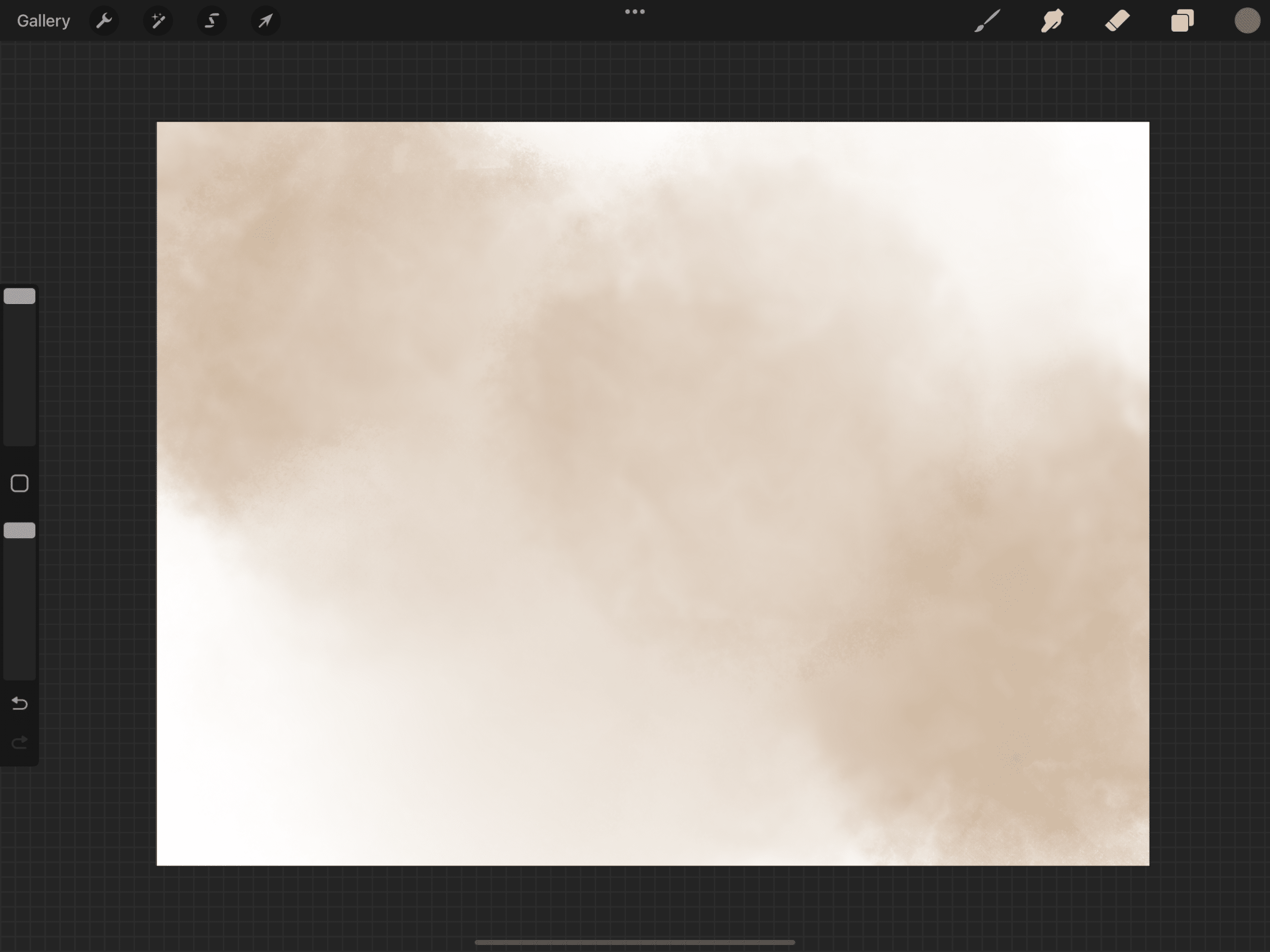
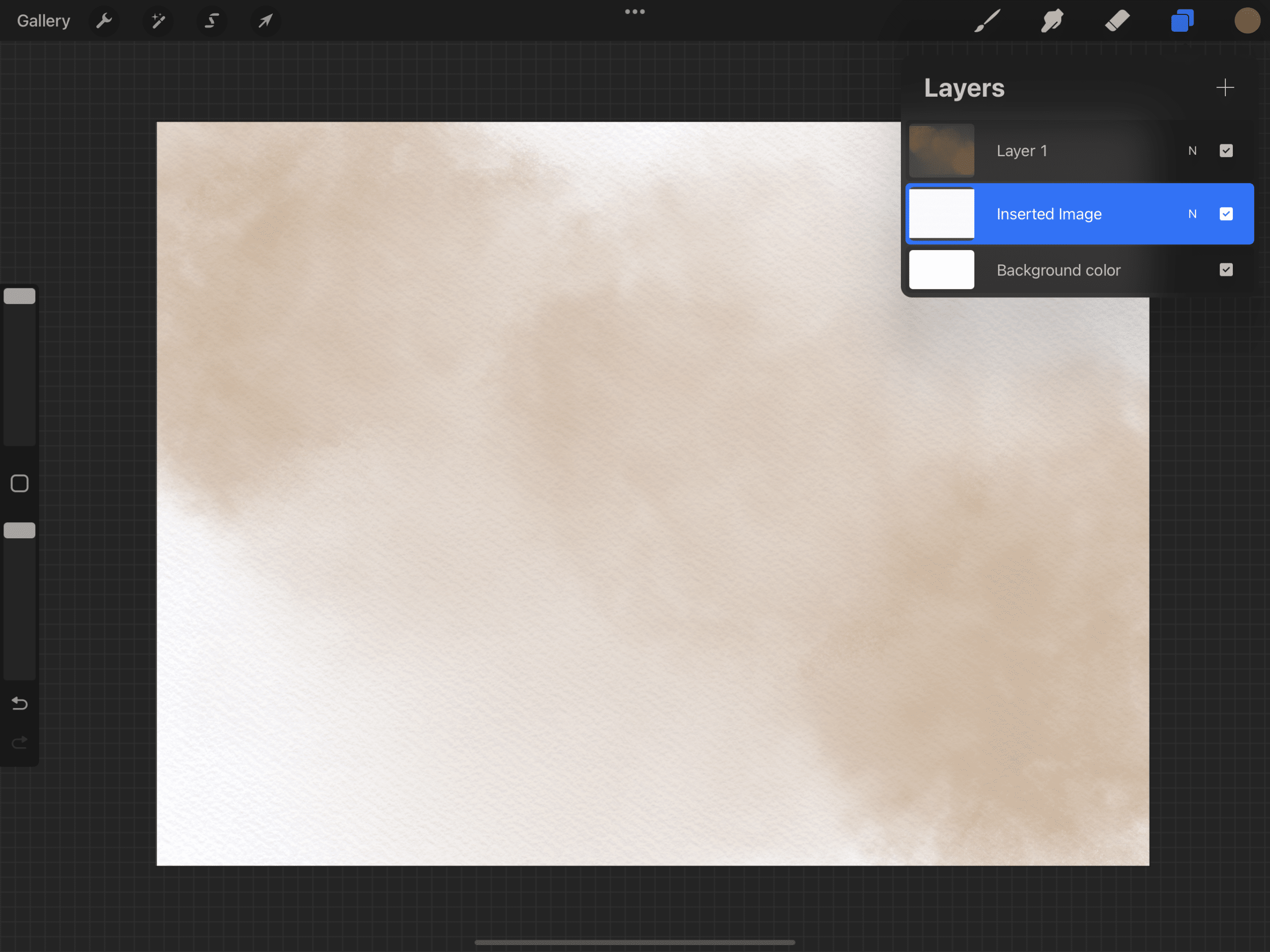
The next step would be to add some watercolor lettering with a smaller brush. And look at that! It almost looks like real watercolors!

That marks the end of our step by step tutorial on how you can download procreate brushes from Brush Galaxy! We hope you found it helpful, Keep on creating!
And if you are a Procreate brush lover, feel free to check our collection of more than 50.000 brushes that can help you on your way to becoming an excellent artist.