How To Change Text Color in Procreate
Dive into the vibrant world of digital artistry with Procreate, enhancing your creations with the rich palette of Procreate brushes. Changing the text color in Procreate is a straightforward process that significantly amplifies the aesthetic appeal of your artwork.
Whether you’re crafting eye-catching typography or adding flair to your designs, mastering the art of text color modification can transform the visual dynamics of your project.
Let’s embark on this colorful journey, unlocking the secrets to infusing your text with the perfect hues.
Adding and Editing Text
Add Text:
Tap the wrench icon to open the Actions menu, then tap “Add” and choose “Add Text” to place new text on your canvas.
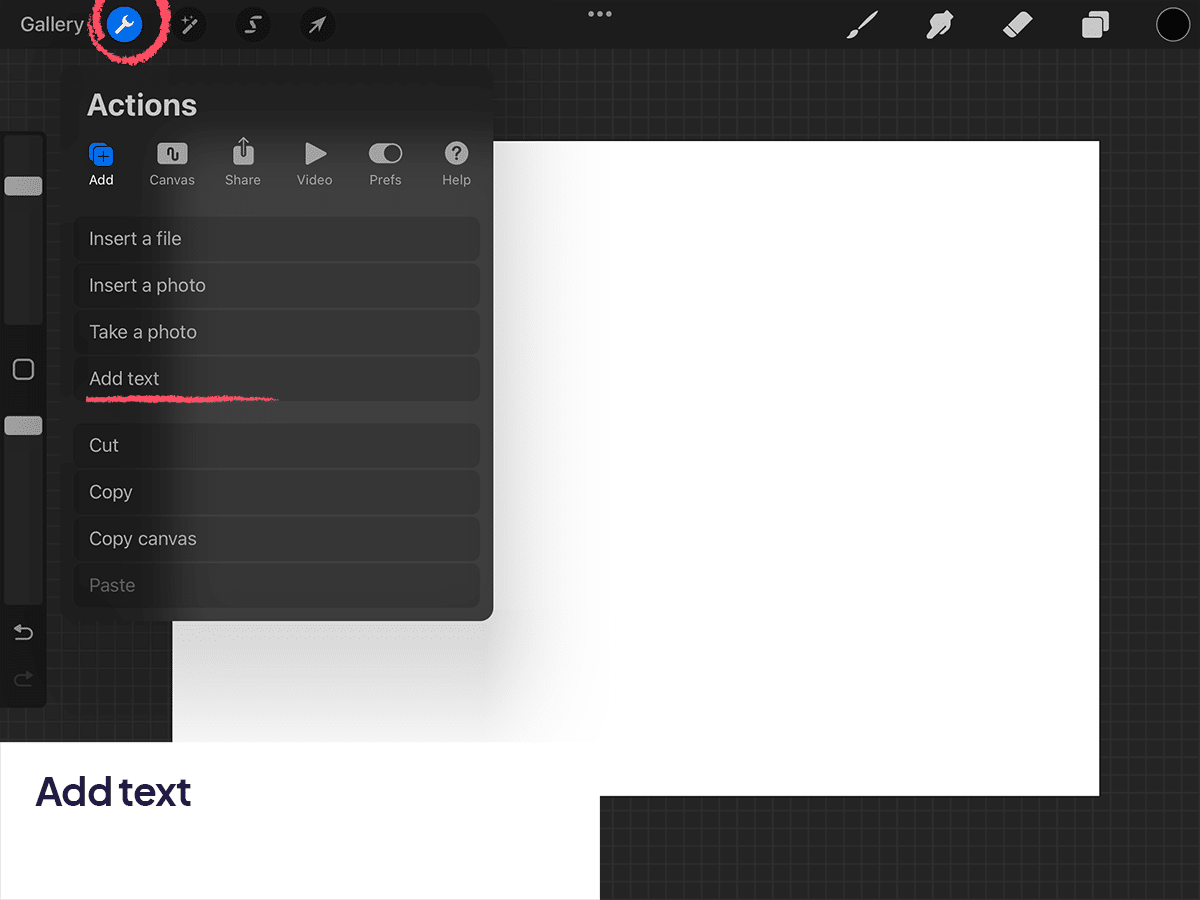
Edit Text:
With the text layer selected, double-tap the text to bring up the text editing options. Here, you can type your text and choose fonts, alignment, and size.
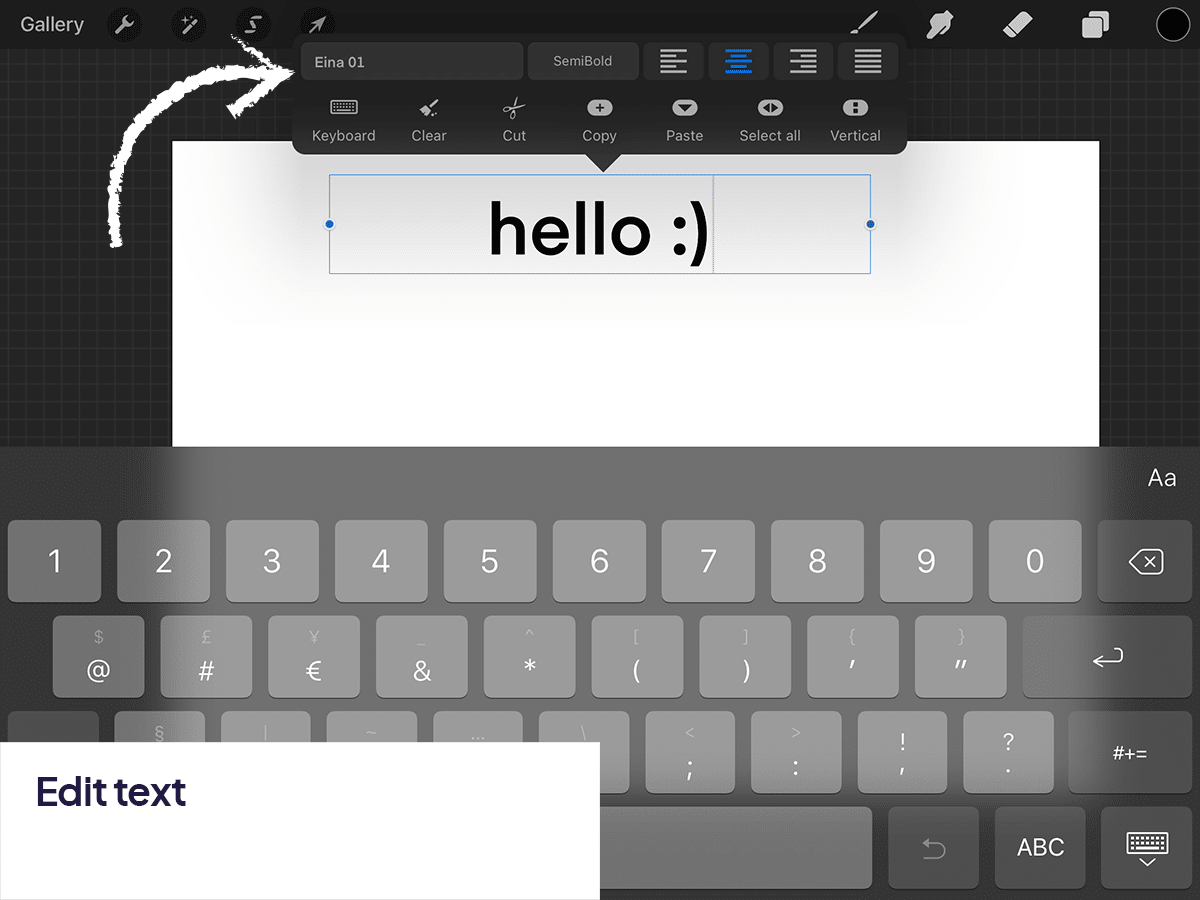
Changing Text Color
Once you have your text ready, follow these steps to change its color:
Select the Text Layer:
Ensure the text layer you want to modify is selected in the Layers panel.
Open the Color Picker:
Tap on the color circle in the top-right corner of the screen to open the Color Picker.
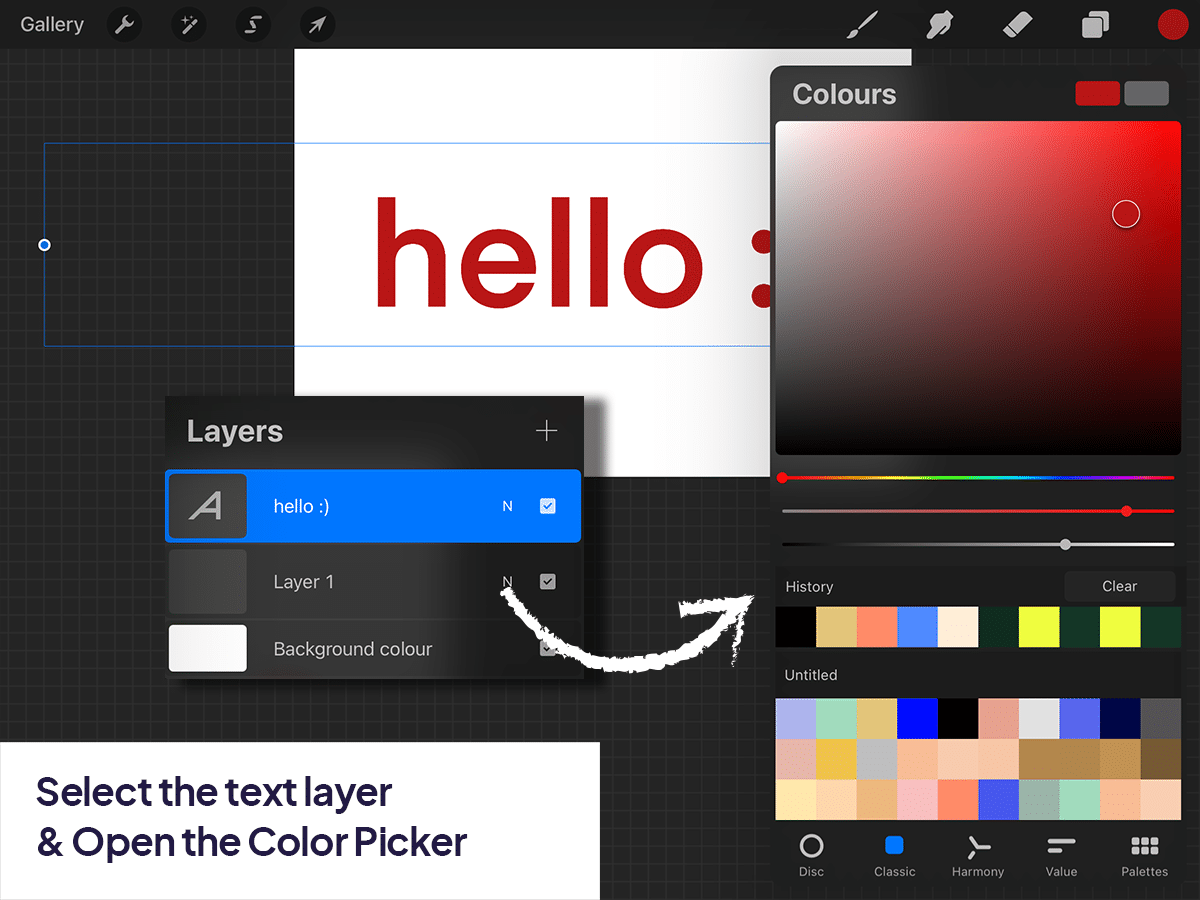
Choose Your Color:
Select the new color for your text. You can use the Disc, Classic, Harmony, Value, or Palettes sections to find the perfect hue.
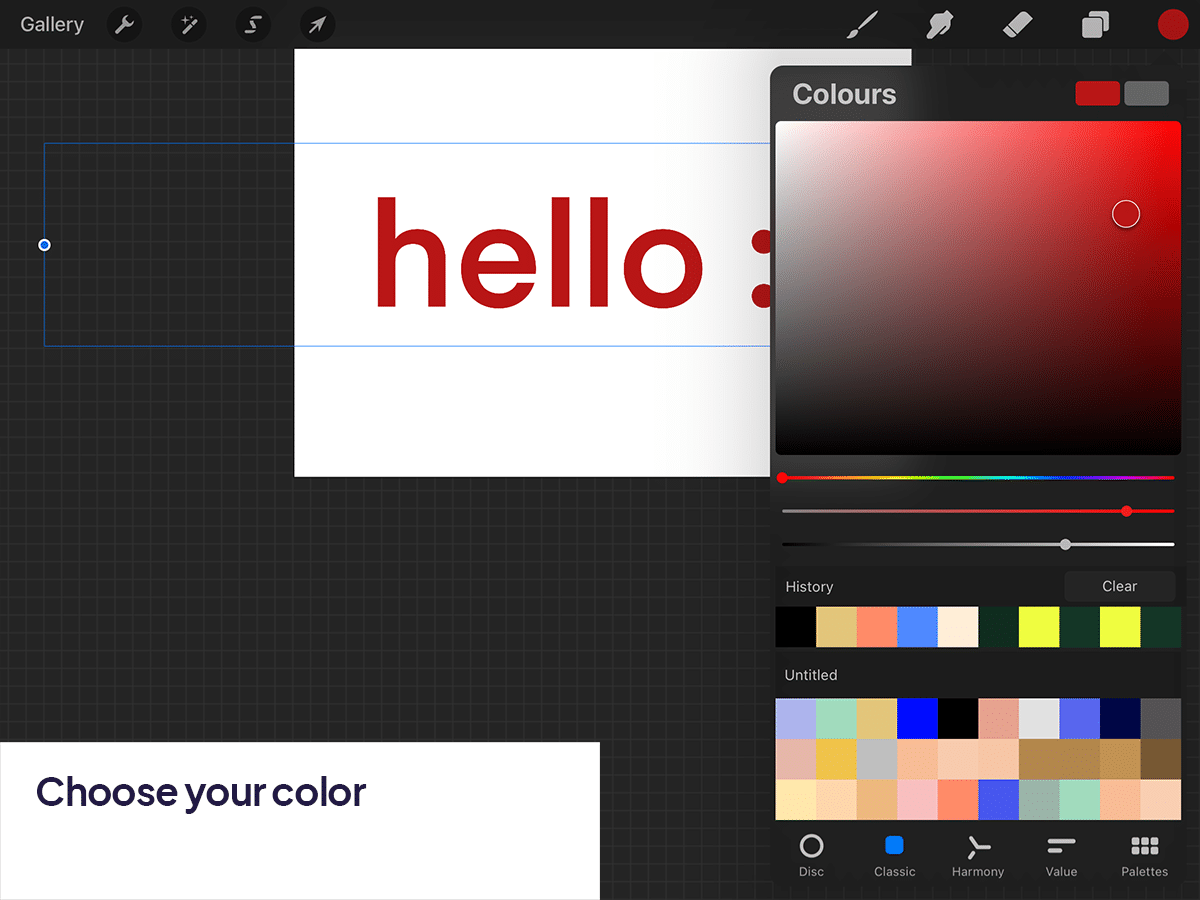
Apply the Color:
With the color selected, tap on your text on the canvas. The color of the text will change to the color you’ve selected from the Color Picker.
Alternative Method: Filling Text with Color
If you want to fill your text with a specific color or even use a gradient or pattern, you can do so by rasterizing the text layer (converting it to pixels) and then applying the color. Here’s how:
Rasterize the Text Layer:
Tap on the text layer’s thumbnail in the Layers panel to bring up the options menu and choose “Rasterize”. Note: Once rasterized, you won’t be able to edit the text, so make sure your text is exactly as you want it before rasterizing.
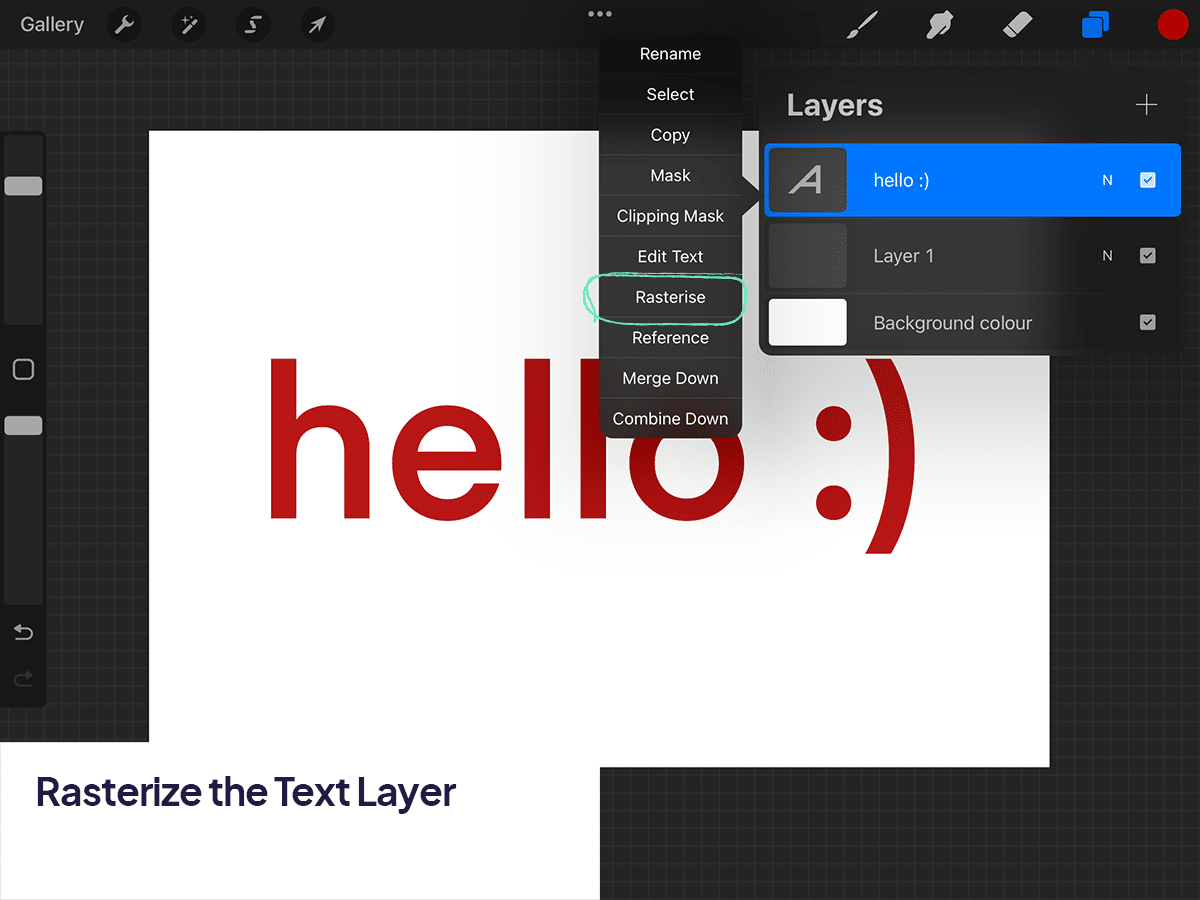
Fill the Text:
Use the Color Drop feature to fill the text with your chosen color. Simply drag the color from the top-right circle and drop it onto the text. Adjust the fill threshold by holding the color over the text before releasing it, then sliding left or right to adjust the threshold until the text is filled satisfactorily.
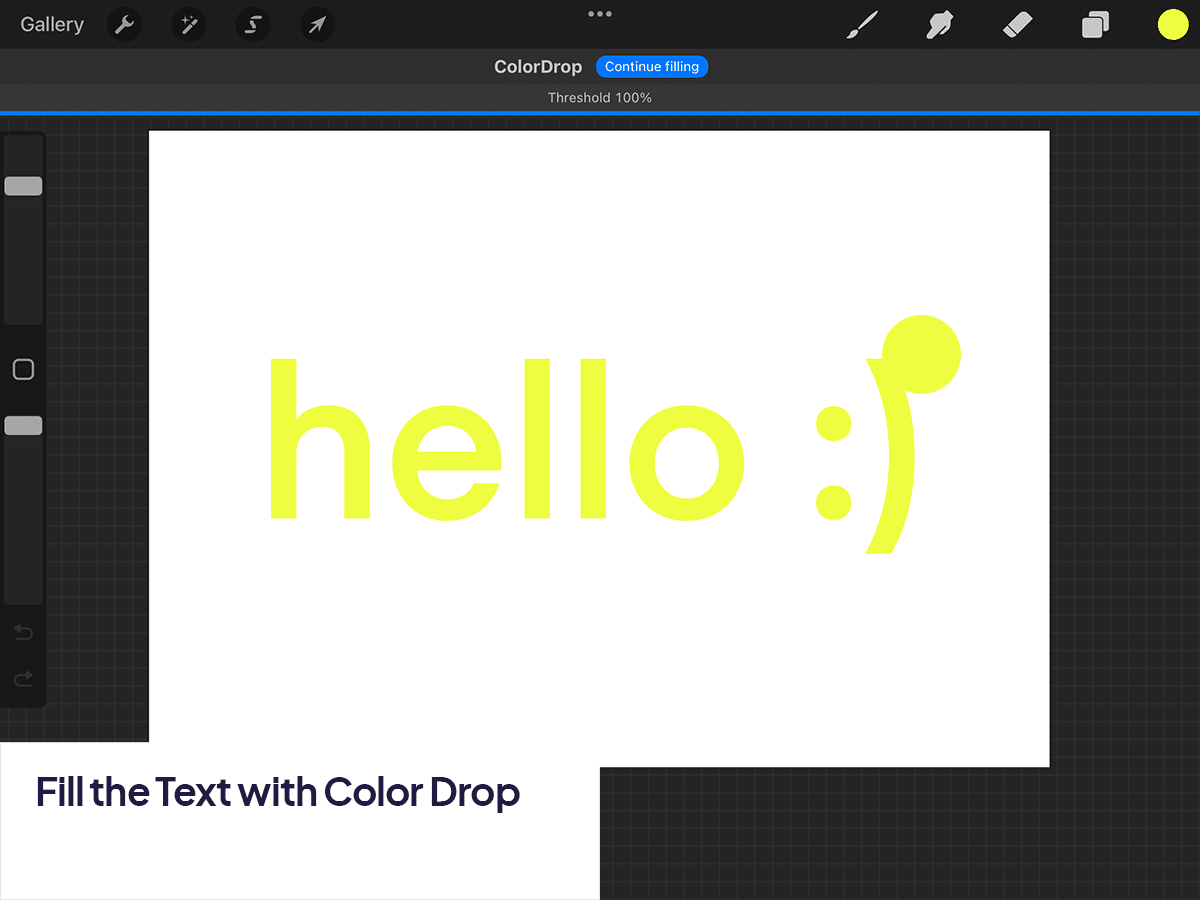
Using Advanced Techniques for Text Color
Clipping Masks:
For more complex coloration like gradients or patterns, add a new layer above your text layer (or rasterized text layer), apply your color or pattern, and then set this new layer as a clipping mask by tapping the layer and selecting “Clipping Mask” from the menu. This will apply the color or pattern only to the text.
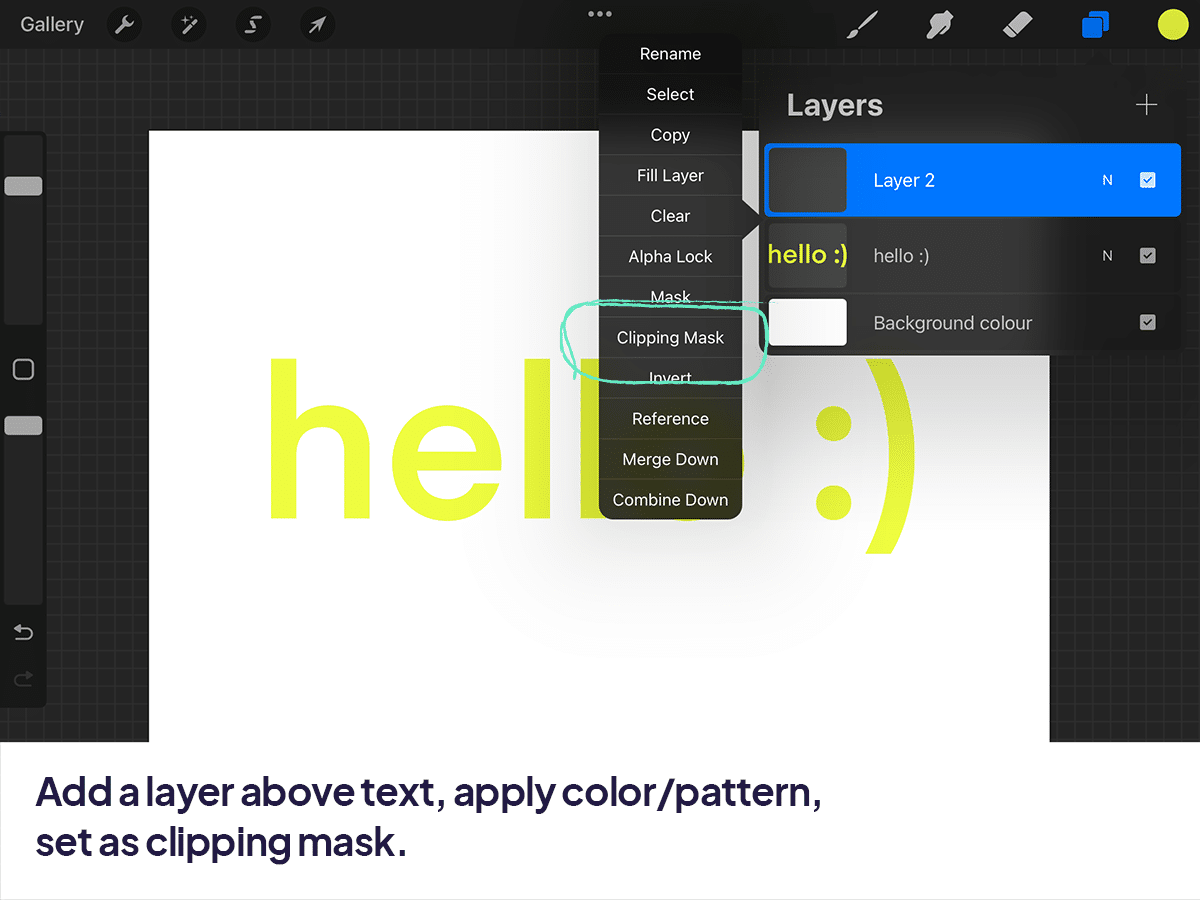
Blend Modes:
Experiment with blend modes for the text or the layer clipped to the text to achieve interesting color effects.
These methods give you flexibility in how you color text in Procreate, allowing for both simple color changes and more complex text effects.
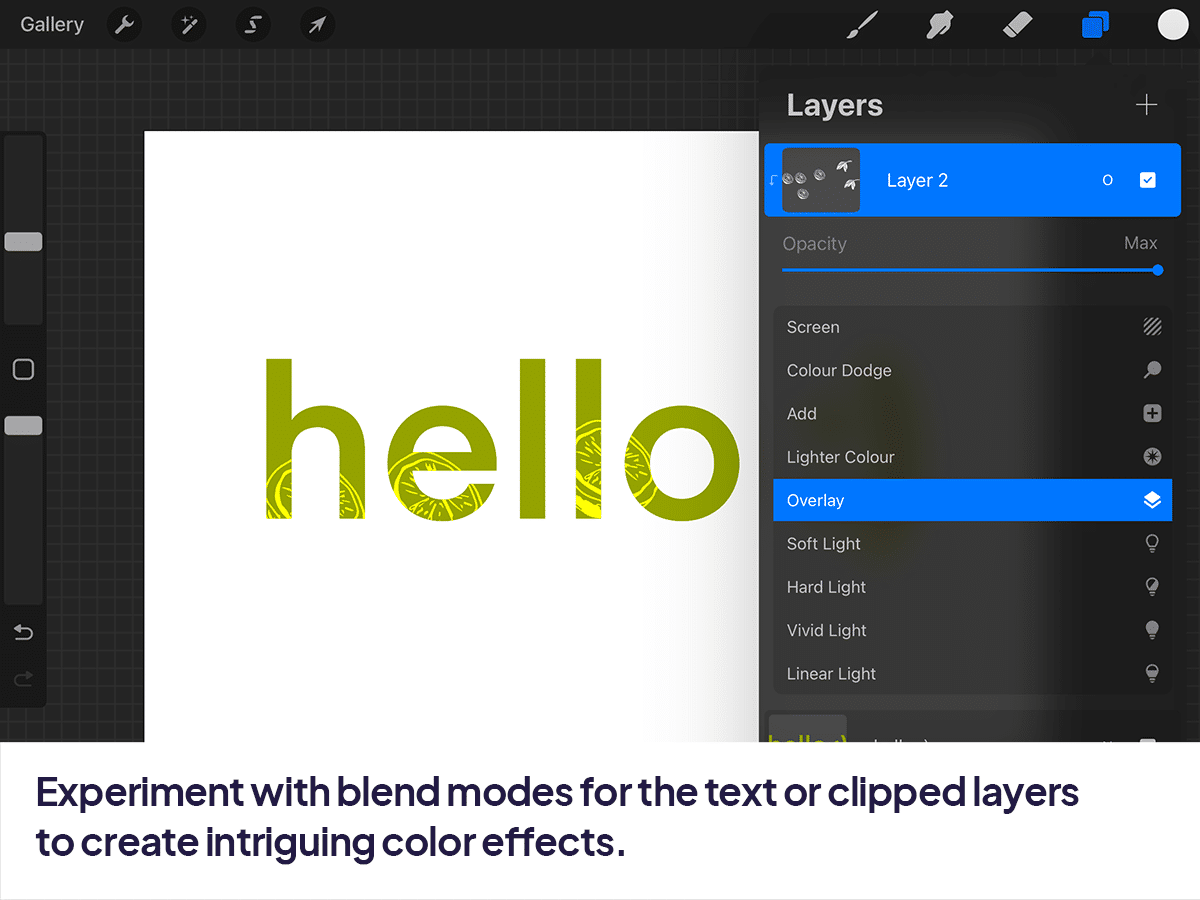
If you’re aiming for bold, vibrant text or something more subtle, Procreate’s tools make it easy to achieve the look you want.






